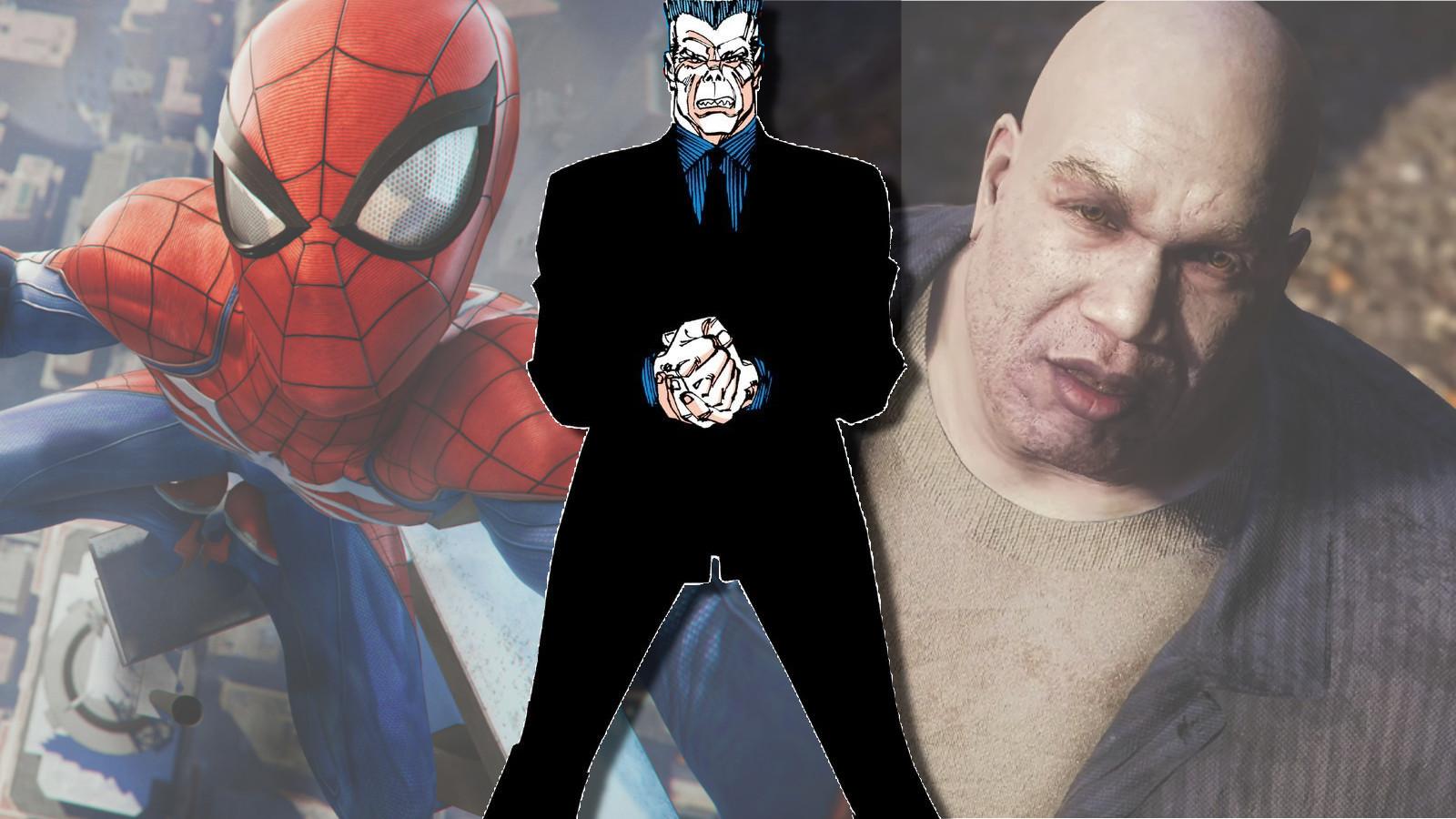Marvel’s Spider-Man 2: All accessibility options
 Insomniac Games
Insomniac GamesSpider-Man 2 adds a more dramatic storyline for Miles.
Marvel’s Spider-Man 2, the latest title from Insomniac Games, is packed with a plethora of accessibility settings to enhance player experience. Let’s delve into the extensive range of options available.
The PlayStation platform has consistently set the benchmark for game accessibility, a trend that continues with the eagerly awaited release of Marvel’s Spider-Man 2, following in the footsteps of its predecessors, Marvel’s Spider-Man and its spin-off, Marvel’s Spider-Man: Miles Morales.
The strides in accessibility on PlayStation have meant that their games have become more inclusive thanks to features that appeal to a wide range of players, and make the experience accessible for those who may have mobility, hearing, sight, or cognitive ability impairments.
If you’re eager to start web-swinging in Marvel’s Spider-Man 2 and want to know about all the available accessibility options in the game, we’ve got you covered right here.
 Sony
SonyAll players benefit from the increased personalization and adaptability made possible by the addition of features like these, which improve the gaming experience for people. Numerous PlayStation titles have, throughout the years, included accessibility options that have made gaming easier for players around the globe.
Similarly, you can enhance your gaming experience by checking out the PlayStation 5 Access Controller which features a bunch of features that blend the accessibility options of any PlayStation exclusive seamlessly.
Marvel’s Spider-Man 2 also boasts an abundance of accessibility options. Here’s every accessibility setting the game has to offer.
All accessibility options in Spider-Man 2
The accessibility options from Spider-Man: Remastered and Spider-Man: Miles Morales return in Marvel’s Spider-Man 2. The most recent Insomniac game also includes some of the cool features seen in Ratchet and Clank: Rift Apart, which introduced settings that allow players to change the game speed to suit their requirements.
While there is a lot to discover, Insomniac posted a detailed blog post along with a list of all accessibility options that is available to players in Marvel’s Spider-Man 2. Here’s a complete list of them all.
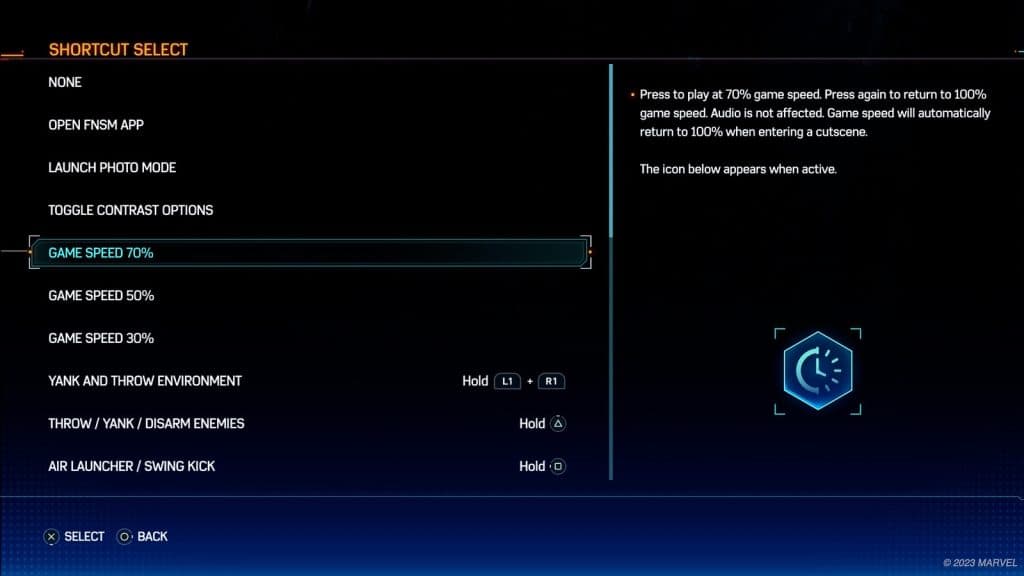 Insomniac Games
Insomniac GamesGameplay
- Challenge Level Modifiers
- Enemy Health: Adjust enemy health
- Enemy Damage: Adjust how much damage enemy attacks deal
- Stealth Awareness: Adjust how quickly enemies can detect the player
- Game Speed: Alter the game to 30%, 50%, and 70% of the real-time speed
- Chase Assist: Chase targets’ top movement speed is lowered so there is a longer window before the target escapes. Automatically attaches to the chase target when within range. Press [R3] to automatically turn the camera towards the chase target.
- Simplify Puzzles: Simplify some of the game’s puzzles such as the Genetic Splicer, Molecule Identification Tool, and others.
- Dodge/Parry Timing: Increases the dodge and parry window time.
- Enhanced Auto-Aim: Snap onto targets with greater ease while in aim mode.
- QTE Autocomplete: Auto advance all QTE sequences without button presses.
- Auto Heal*: When enabled, if a full Focus Bar is available, use it to automatically Heal when under the specified amount of health.
- Swing Assists
- Steering Assistance: Higher values allow for easier web-swinging while lower values reduce the amount of resistance and cause physics to have a greater effect on web-lines while swinging.
- Slow Corner Timescale: Slow game speed during corner transitions to reduce disorientation when whipping around a corner at high speeds.
- Web Line Bending: Turn on/off the ability for Web Lines to bend while walking on them.
Controls
- Invert Controls
- Invert Look Control: Inverts camera controls
- Invert Web Wings Control: Inverts Web Wings controls on up/down (Y-Axis), left/right (X-Axis), or both
- Vibration
- Vibration Setting*: Switch between Experiential, Functional, or None
- Experiential*: All vibrations are enabled; feel the thunderous impacts of villain attacks all the way to the moving electric buzz of Miles’ Venom powers. This setting is designed to provide an engaging and immersive sensory experience, making player feel like they are truly embodying these iconic Super Heroes.
- Functional*: Only vibrations that provide useful cues for gameplay and accessibility are enabled: this setting focuses only on crucial gameplay elements such as objectives, abilities, wayfinding, critical health, interactive clues such as detecting hidden objects or navigating the environment, etc.
- None*: Controller vibration is disabled.
- Repeated Button Presses: When set to Hold, on-screen button prompt sequences that require multiple button taps can be completed by holding the button instead.
- Continuous Dodge: When enabled, hold dodge button to continuously dodge.
- Vibration Intensity: Adjust the intensity of controller vibrations.
- Vibration Setting*: Switch between Experiential, Functional, or None
- Toggles
- Aim Mode: Sets aim action to a toggle or a button hold.
- Swing/Parkour Mode: Sets swinging and parkour to a toggle or a button hold
- Air Trick Mode: Set Air Tricks input to HOLD or TOGGLE to perform tricks while swinging or gliding
- Web Wings Mode: Set to TOGGLE to deploy Web Wings on/off with button, or set to HOLD to deploy Web Wings on by holding and tapping and off by releasing.
- Melee Mode: Sets Melee action as either toggled on/off or a button tap.
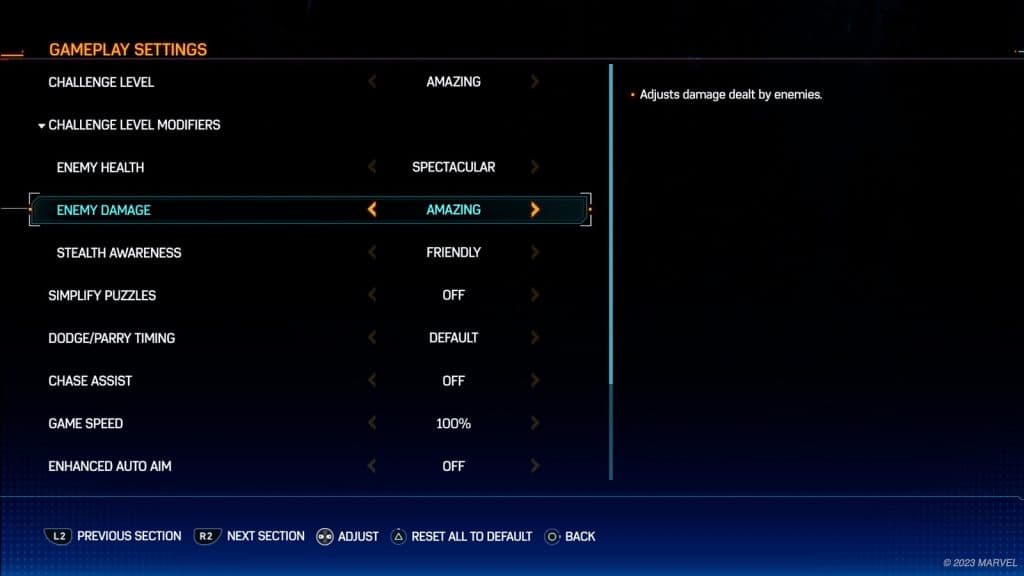 Insomniac Games
Insomniac GamesCamera
- Camera Sensitivity
- Look Sensitivity
- Aim Sensitivity
- Camera Shake: Turns camera shake ON or OFF during gameplay
- Swing Camera Motion: Adjust the amount of roll, pitch, and field of view (FOV) changes while swinging.
- Camera Follow: Automatically rotate the camera behind Spider-Man while swinging or running.
- Combat Camera: Automatically rotates the camera to assist with keeping enemies in view.
- Look at Waypoint: Automatically turns the camera toward the objective waypoint.
Audio
- Volume
- Global Volume: Adjust the overall volume of the game.
- Music Volume: Adjust the volume of the game’s music.
- Speech Volume: Adjust the volume of the game’s dialogue.
- UI Volume: Adjust the volume of UI and HUD sound effects.
- SFX Volume: Adjust the volume of the in-game sound effects.
- Wireless Controller Speaker
- Controller Speaker Volume: Adjust the volume of the DualSense Wireless Controller speaker
- Controller Speaker Mode*:
- Experiential*: Plays immersive sounds through the controller speaker.
- Functional*: Only play critical gameplay sounds through the controller speaker.
- Off*: Disable sounds from playing through the controller speaker.
- Narrated ASL: Enable narration of subtitled American Sign Language Lines.
- Voice Boost: When enabled, dialogue in the game is turned up to be more audible. While characters are speaking, it adjusts other sounds, so the dialogue is clearer.
- Frequency Controls
- High Frequency Cutoff: Disable high frequencies from 6000Hz and up.
- Notch Frequency Filter: Enables the notch frequency filter slider to remove a specific frequency range.
- Low-Frequency Cutoff: Disable low frequencies from 600Hz and below.
Subtitles
- Subtitles: Display Subtitles for spoken dialogue.
- Subtitle Customization
- Subtitle Size: Adjust the size of subtitles
- Subtitle Color: Set the text color for subtitles
- Subtitle Speaker Color: Set the speaker name color for subtitles
- Subtitle Background Color: Enable a background for subtitles for improved readability
- Subtitle Background Opacity: Adjust the transparency of text on screen
Visual
- Fullscreen Effects: When turned OFF, damage vignettes, intense flashing effects, and effects that impact the entire screen will be removed.
- Center Dot: Enable a persistent dot in the center of the screen to help provide a focal point. Hidden during cinematics.
- Screen Effects
- Motion Blur: Adjust the blurring effect created by camera motion and fast-moving objects. Lower settings have less blur, while higher settings have more apparent blur.
- Film Grain: Adjust the intensity of the film grain visual effect. The 0 setting is the lowest and 10 setting is the highest.
- Chromatic Aberration: Enable Chromatic Aberration. Provides a filmic effect where colors appear slightly shifted and out of focus at the image’s corners.
- Depth of Field: Turn ON or OFF the blurring effect for objects that are out of focus with the camera. When enabled, the farther away an object is from the camera’s focusing point, the less sharpness in detail it will have.
- High Contrast Options
- Hero Shader: Apply a solid single-color shader on the Hero to improve visibility.
- Ally Shader: Apply a solid single-color shader on a friendly to improve visibility.
- NPC Shader: Apply a solid single-color shader on NPCs to improve visibility.
- Enemy Shader: Apply a solid single-color shader on enemies to improve visibility, and adjusts color for specific enemy types, including:
- Basic Enemy Shader
- Ranged Enemy Shader
- Advanced Enemy Shader
- Menace Enemy Shader
- Boss Shader
- Story Critical Shader: Apply a solid single-color shader to key interactable elements to improve visibility.
- Combat Interactable Shader: Apply a solid single-color shader to throwables and distractions during stealth and combat to improve visibility.
- Collectible Shader: Apply a solid single-color shader on collectible items to improve visibility. This includes items found in the world like Spider-Bots, Tech Parts, and more
- High Contrast Background: Enable a high contrast background for assistance with visual clarity of some elements.
- High Contrast Spider-Sense: Enable a high contrast Spider-Sense effect.
- High Contrast Perfect Dodge*: Apply a high contrast color to the Perfect Dodge effect to improve visual clarity.
UI (User Interface)
- Hints
- Control Hints: Control hints are displayed on the bottom left corner of the Heads-Up Display (HUD).
- Explicit Puzzle Hints: Explicit puzzle hints explain how to complete a puzzle.
- Lock Mini-Map North: When enabled, north is locked to the top of the mini-map regardless of which direction the player is facing.
- UI Parallaxing: When turned OFF, Heads-Up Display (HUD) and Pause Menu elements will stay in place on-screen.
- Mission Waypoint Display: Toggle to “Always Show” or “Show on Scan Only”.
- Emphasis Text Color: Set the color for emphasized text.
- Icon and Prompt Size: “Set the size for in-world waypoints, icons, and prompts.
Shortcuts
Assign shortcuts to the Left and Right D-Pad, including:
- Open FNSM App
- Launch Photo Mode
- Toggle Contrast Options
- Game Speed 70%, 50%, 30%
- Combat & Traversal Abilities
- Abilities
- Gadgets
- Symbiote Surge / Mega Venom Blast
Non-Menu
Puzzle Skips: Puzzles will have the option to skip via the Pause menu
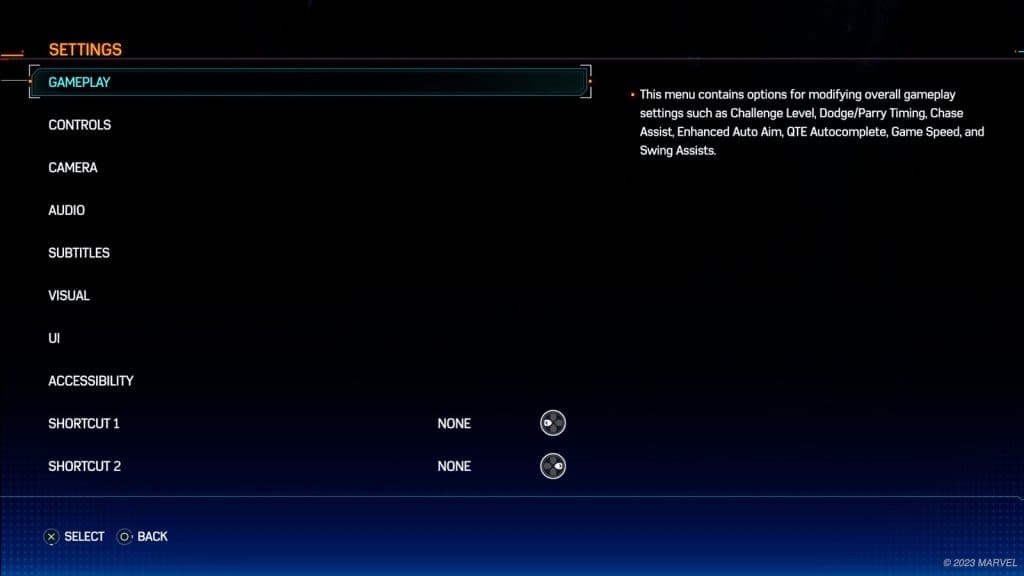 Insomniac Games
Insomniac GamesAccessibility Options planned for December 2023 update
Audio
- Screen Reader
- Screen Reader: The screen reader reads aloud the text on the screen, and provides spoken guidance for navigating the menus.
- Screen Reader Enabled: Settings Menu, Tutorials, Boot Screen
- Screen Reader Volume: Adjust Screen Reader volume
- Repeat Delay Time: Set the amount of time, in seconds, before the current set of entries will be repeated on idle.
- Repeat Delay Scale: If On, each time the highlighted entry is repeated on idle it will double, up to a maximum of 60 seconds.
- Screen Reader: The screen reader reads aloud the text on the screen, and provides spoken guidance for navigating the menus.
- Shortcuts
- Screen Reader Status
- Audio Descriptions
- Audio Descriptions: Enable descriptive narration of in-game cinematics.
- Audio Descriptions Enabled
- Audio Description Volume
- Audio Descriptions: Enable descriptive narration of in-game cinematics.
- Subtitles (and Captions)
- Captions: Display closed captions for non-speech sounds for key in-game events and combat music.
- Caption Customization: Adjust settings for Captions, including:
- Caption Size
- Caption Color
- Caption Background Color
- Caption Background Opacity
- Audio Output
- Mono Audio
Visual
- Aim Arc Color: Set the color arc indicator when throwing.
- Target Arc Color: Set the color target indicator when throwing.
- Center Dot Color: Enable a persistent center dot on the center of the screen to help provide a focal point. Hidden during cinematics.
- High Contrast Options
- High Contrast Presets: Enable various shader and high contrast options to help with visibility. Use presets or customize each setting individually.
- High Contrast Outlines
Toggles
UI Holds: When set to faster, the menu holds take less time to complete.
Controls
- Touchpad in Combat: Turn off to disable access to the Touch Pad menu during combat.
- Controller
- Controller Remapping: Remap button configurations
- Customize Controls
- Alternate Layouts (left/right bias)
Marvel’s Spider-Man 2: All suits for Peter Parker & Miles Morales | Spider-Man 2 Photo Mode | Main Story missions list | Can you play as Venom? | How to unlock Webbed Suits | Spider-Man 2 All Marko’s Memories | Marvel’s Spider-Man 2 editions | Spider-Man 2 trophies & achievements | All Accessibility settings | Increase health & damage | Spider-Man 2 Photo Ops locations | Marvel’s Spider-Man 2 map
If you click on a product link on this page we may earn a small affiliate commission.