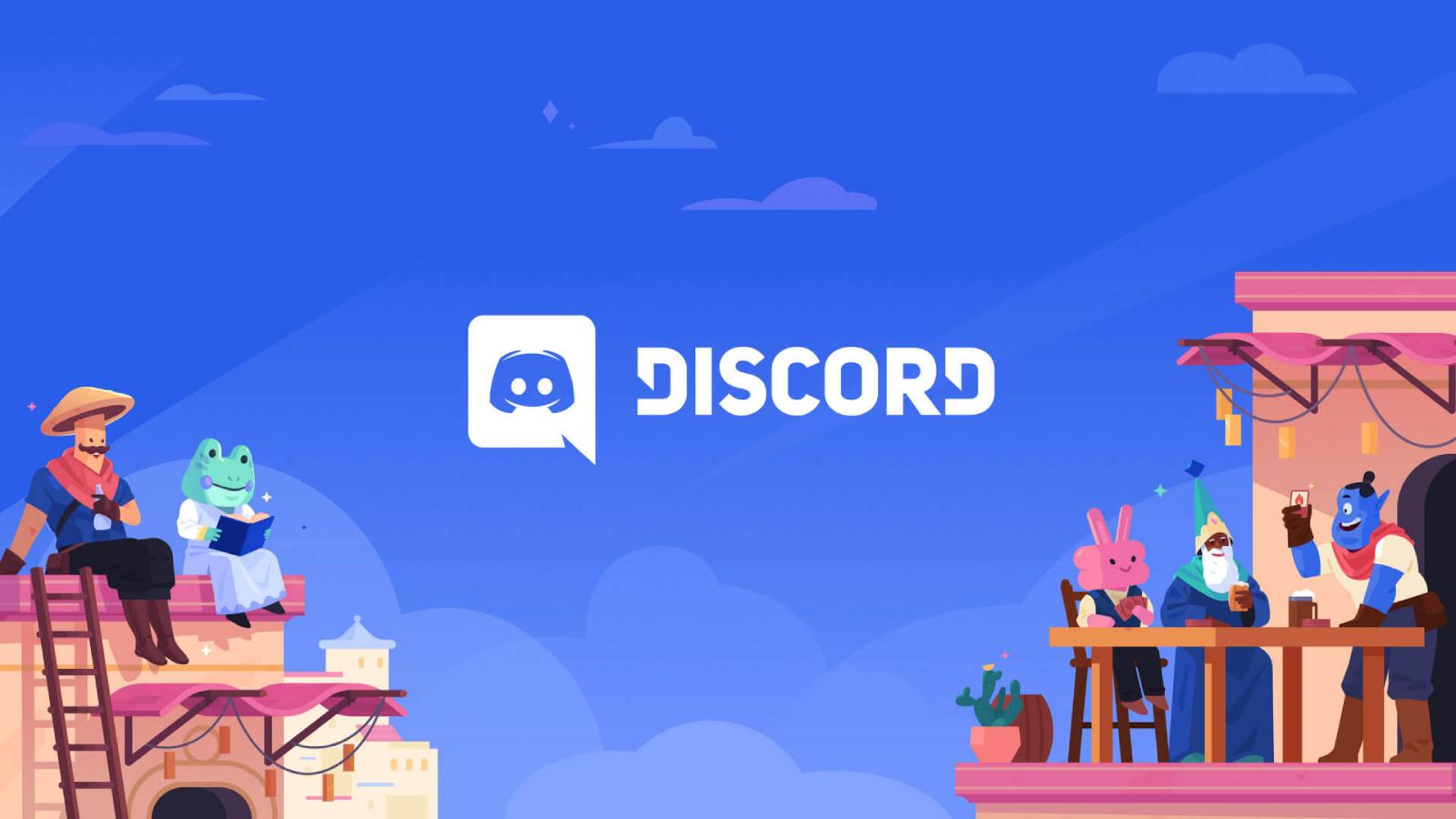How to screen record on iPhone & iPad
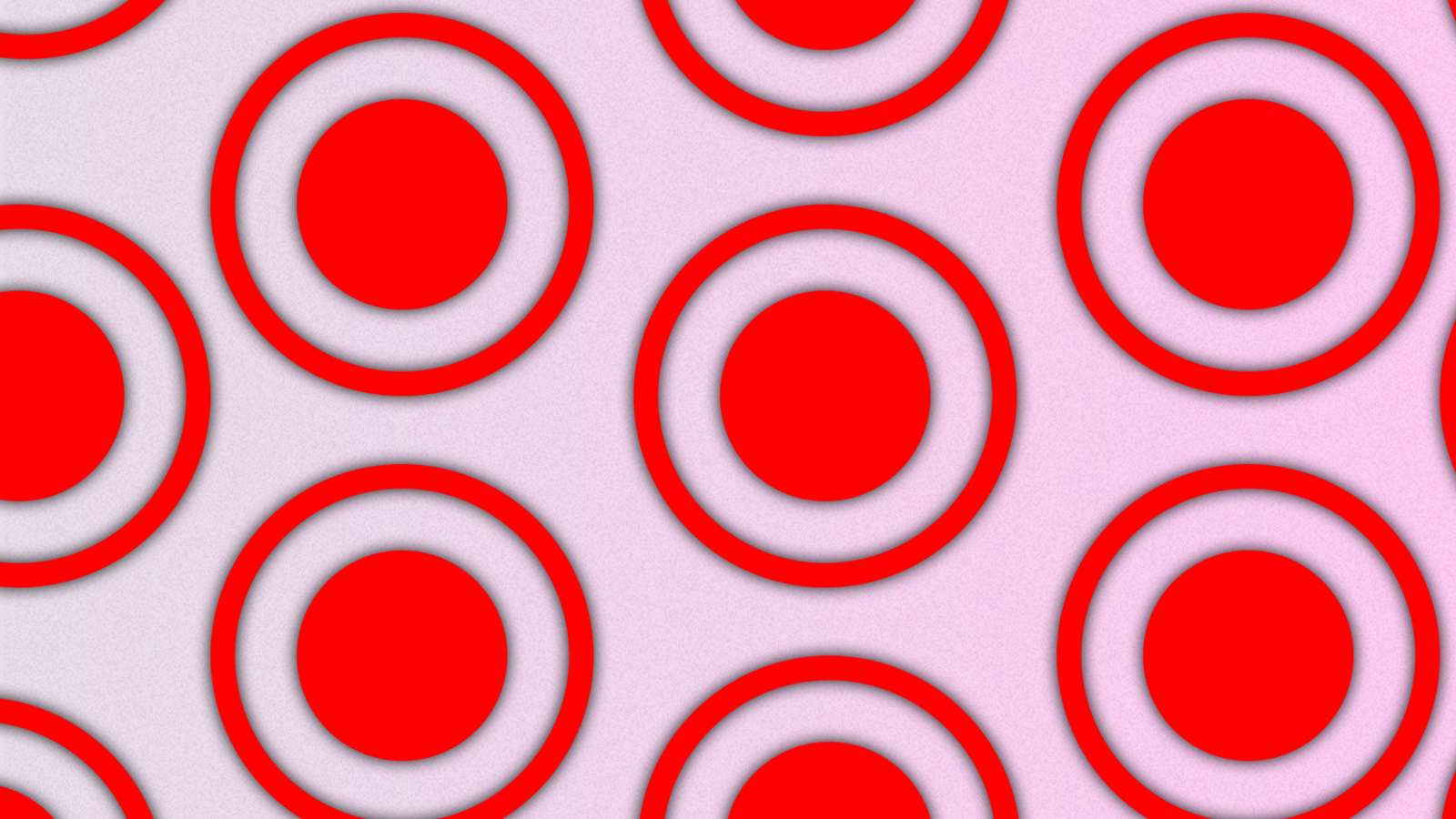
Do you want to screen record your favorite game, or capture a video clip from a video to share with friends? Here’s how on iPhone and iPad.
With every software update, the iPhones get new features that make life easier and more entertaining. One such feature is the ability to screen record.
Screen recording on your iPhone is a handy feature in various situations. Following this step-by-step guide, you can record your screen effortlessly, capture memorable moments, and create engaging content to share with friends, family, or your online audience.
The built-in screen recording feature makes capturing and sharing your iPhone experiences more accessible.
Add screen record to iOS Control Center
Drag down from the right-hand corner and check if your phone has the screen recording icon in the Control Center. If it isn’t there, we can alter that now.
Close the Control Center, and drag it down from the home screen. This will bring up the search bar, where we can tap in “control center” to be taken to the correct settings page. Here, you can add or delete different functions from the menu. Find screen recording, then add it to your list of shortcuts.
How to record iPhone screen
Once again, open the Control Center and tap the newly placed screen record function. It’ll start a countdown from three, and then begin capturing until you press stop.
On iPhone 14 Pro and the Pro Max, it’ll be available to stop in the Dynamic Island. You can press and hold the Island to bring up the quick stop menu and save footage.
For older phones and the regular iPhone 14, simply drag the Control Center again and press stop. This will then save your footage to the photo library.
Take note:
Anything you capture will be the full screen on the phone, and any notifications that come up. If you want to avoid this, turn on your Do Not Disturb or Focus while recording. It’ll also be captured at a similar aspect ratio to the device.
On iPad, this means, effectively, a 4:3 aspect ratio and on iPhone, an estimated 16:9 or, to get technical with it, a 19:5 aspect ratio.
Can you capture Netflix with iPhone screen recording?
You won’t be able to capture Netflix, or any copyrighted content, however, you can capture YouTube. Anything from a streaming service will show a black screen.
Editing gaming clips
For those making gaming content, you’ll want to ignore your video editing software when it asks if you wish to change the resolution of the video. Stick with the traditional 16:9 and edit around it. Make the video smaller on the screen, and add a drop shadow, as well as a background to keep it in line with YouTube’s best practices.
Turn on/off microphone
If you press and hold the icon in the Control Center, you’ll get some options as to where the screen recording will go, as well as the option to control the microphone, where you can turn it on or off.
Going live on TikTok, Twitch & more with iOS screen recorder
Again, like with the microphone control, you can press and hold the icon to choose where you’d like your video to go. If you’re signed into the Twitch app, for example, it’ll begin a live stream directly to it. If you can stream on TikTok, that’s where that will go too. You can only stream to one location.
Be sure to check out our other guides
How to force quit on Mac | How to make mac dark mode | How to show hidden files on Mac | How to check airpods battery level | Silence notifications on iPhone | How to turn iPhone off | How to share location on iPhone | How to delete contacts on iPhone | How to make folders on iPhone