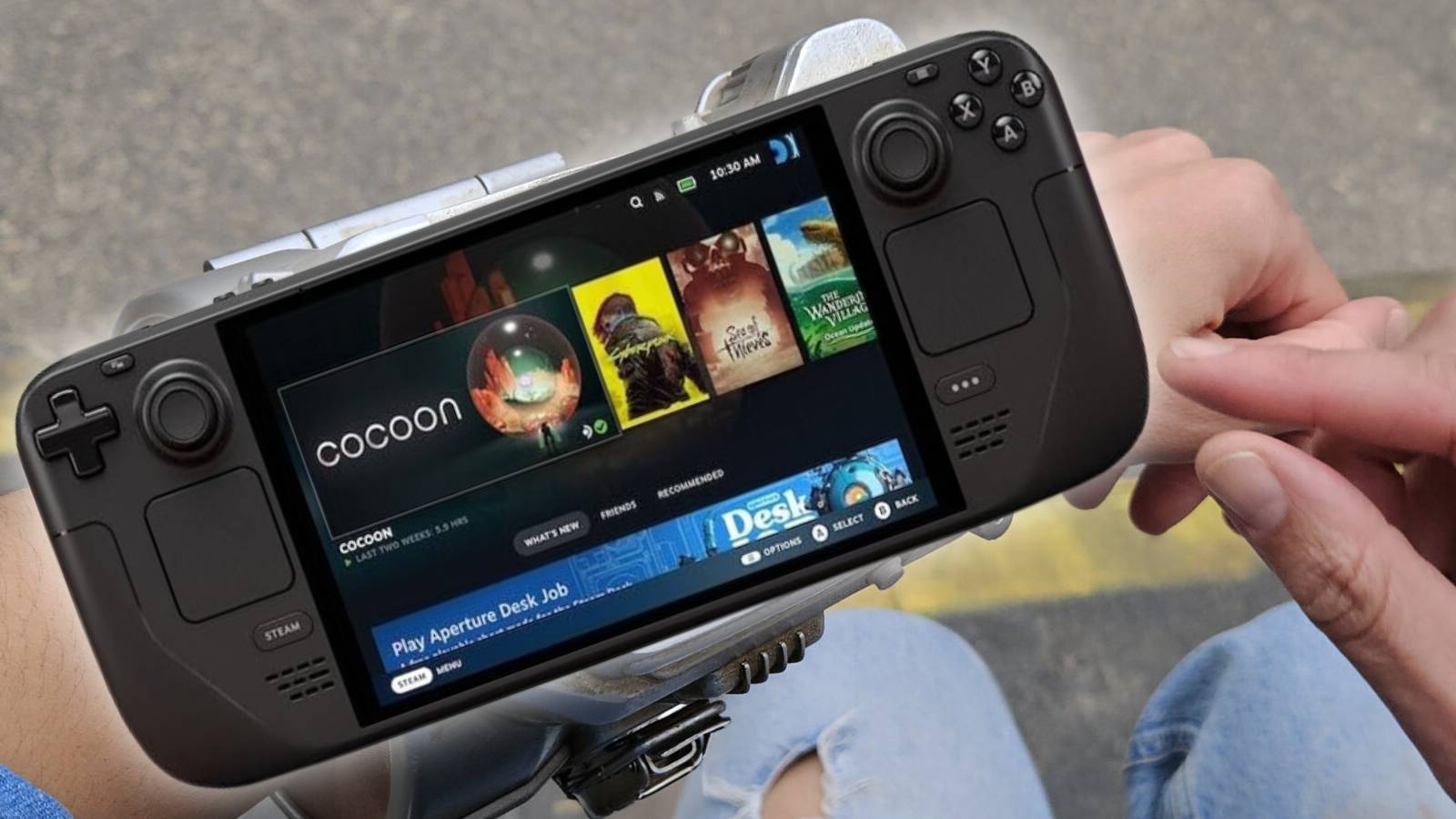How to make folders on iPhone: Files & more
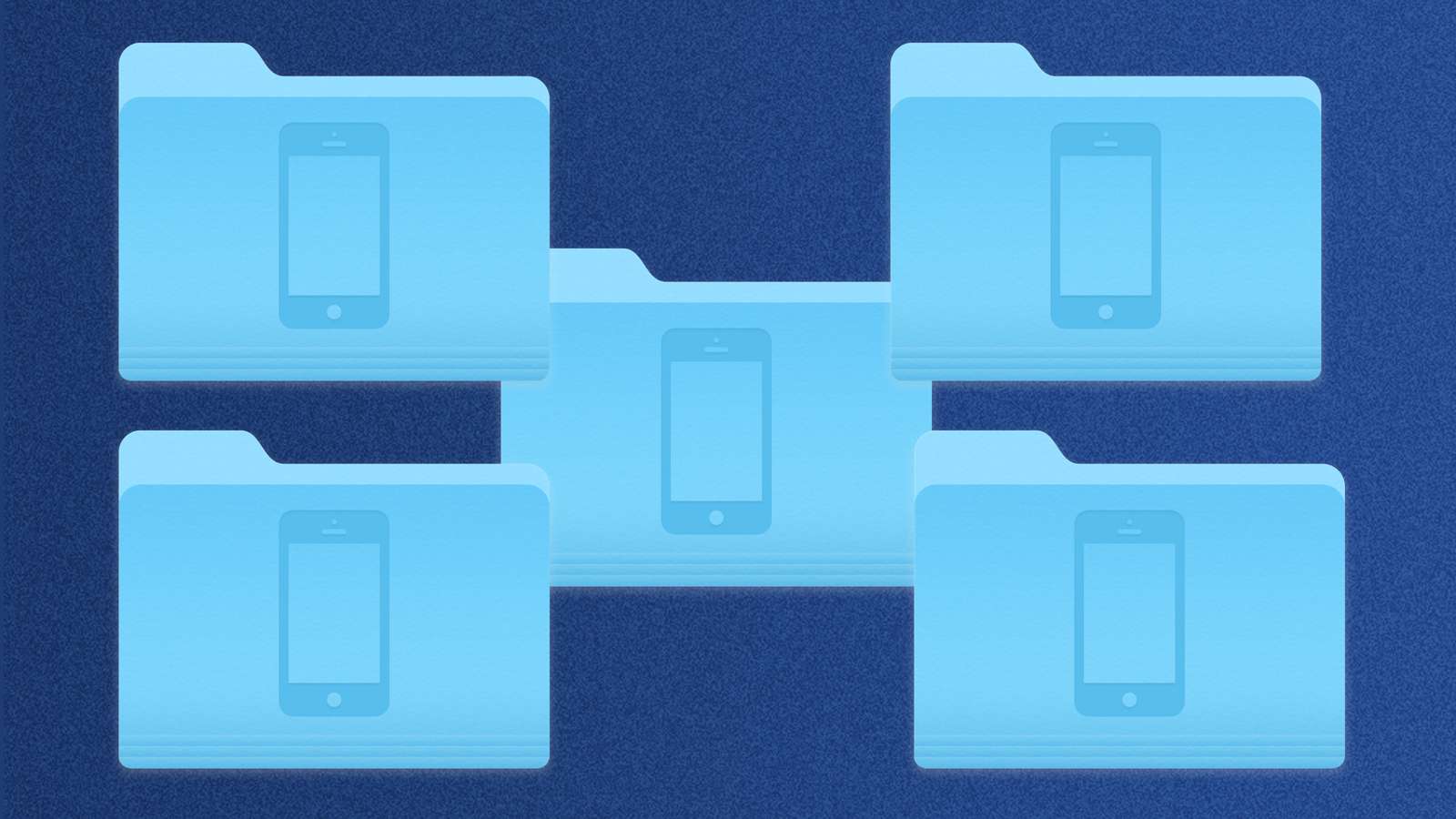
Do you want to create a folder on your iPhone? This simple guide offers you a step by step process to help organize files on your iPhone.
Navigating through the filesystem of an iPhone is more difficult than you might think. However, if you like to keep stuff organized and manage your downloaded content properly, you must find your way through the Files app on your iPhone.
The iPhone or iPad offer a few places to store your content, both locally and on iCloud. Creating a folder locally on your iPhone’s storage lets you access the content easily at any time. You can rename these folders for easy access later, too.
Since it’s buried deep in iOS, we’ve created this handy guide so you can organize all that content easily.
How to make a folder on iPhone & iOS
Drag down on the iPhone’s home screen and type in ‘Files’. When you enter the app, it might immediately put you in iCloud. Instead, hit the back button at the top to go to ‘Browse’. Now you can comfortably choose where you want things to go.
If you are saving to iCloud, follow the steps with us, but remember it’s not locally stored and will require an internet connection to pull it back from the ether.
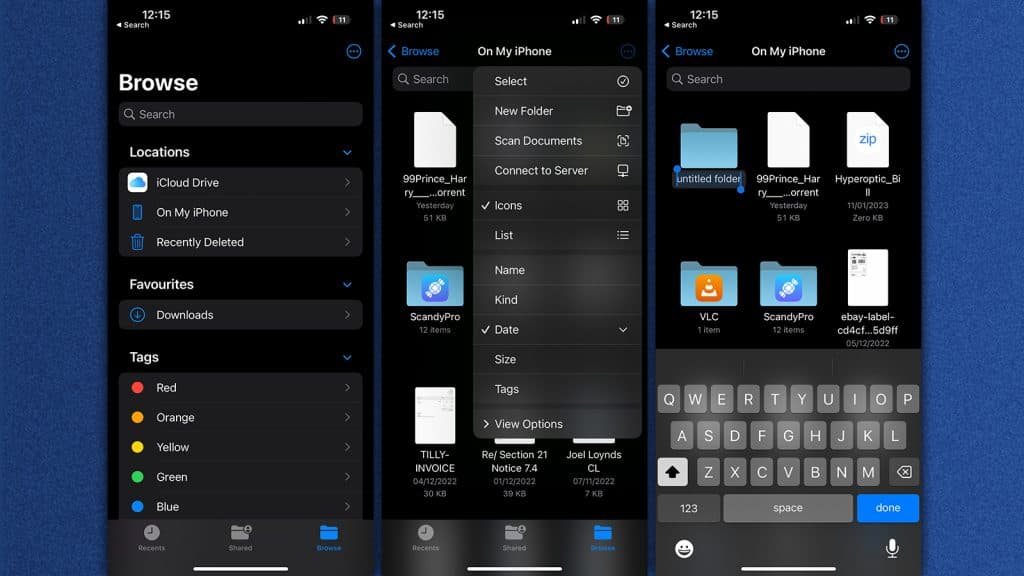
Click on ‘On My iPhone’ and you’ll either be taken to a fairly empty screen or like us, a messy one. Hit the top button and press ‘Make a new folder’. It’ll ask you to rename it and you can then press the button again to begin the selection process.
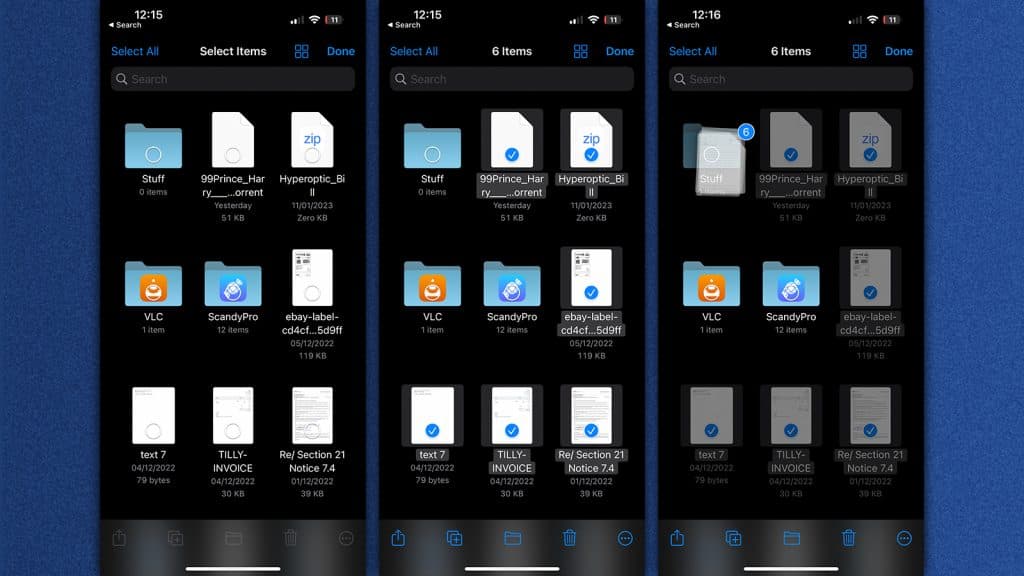
After choosing what folders and files are going into the new one, begin to press, hold and drag the selection over to the new folder we just made.
You can also select and then make a new folder if you want to skip over the dragging part. After selecting the files, press the bottom right button and then ‘New Folder with Items’.
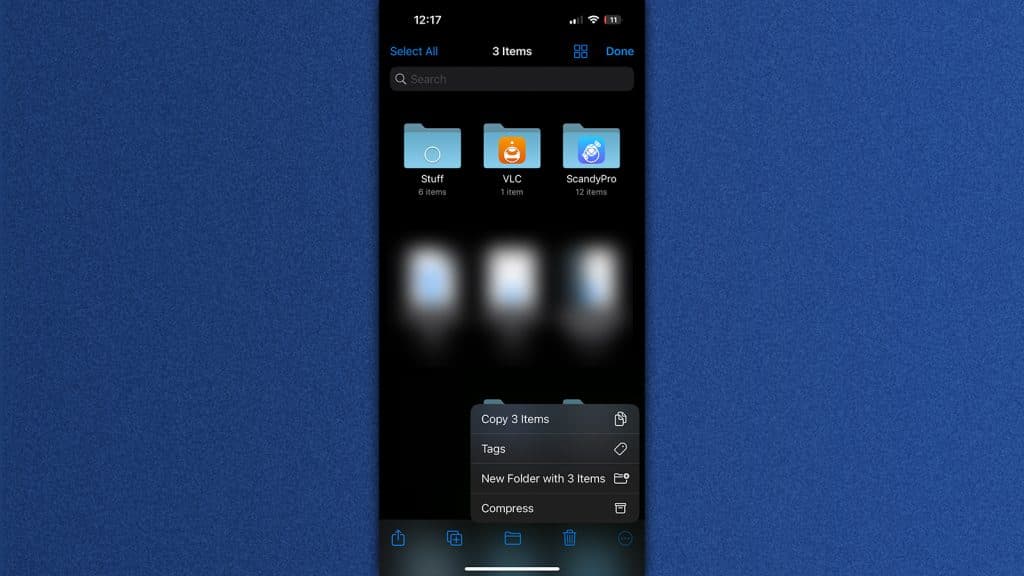
How to rename folders on iPhone & iOS
Renaming an existing folder or file on an iPhone is easy, just follow these steps below:
- Open the Files app on your iOS device
- Locate the folder you want to rename
- Tap on the folder’s name
- Type in the new name
- Tap “Done” on the top right to save the new name
Also, make sure to check out our other guides:
How to force quit on Mac | How to make mac dark mode | How to show hidden files on Mac | How to check airpods battery level | Silence notifications on iPhone | How to turn iPhone off | How to share location on iPhone | How to delete contacts on iPhone | How to make folders on iPhone