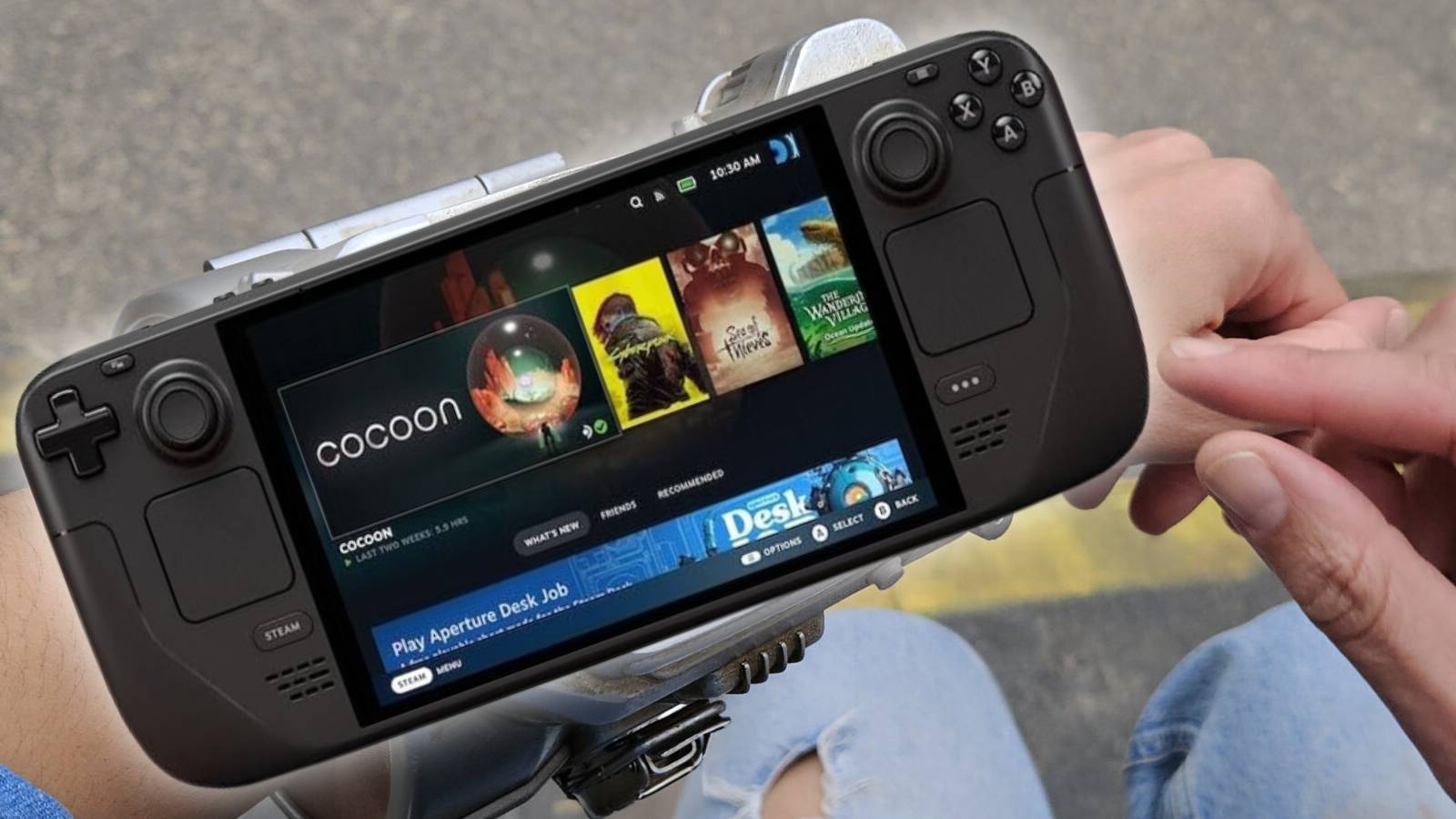How to silence notifications on iPhone
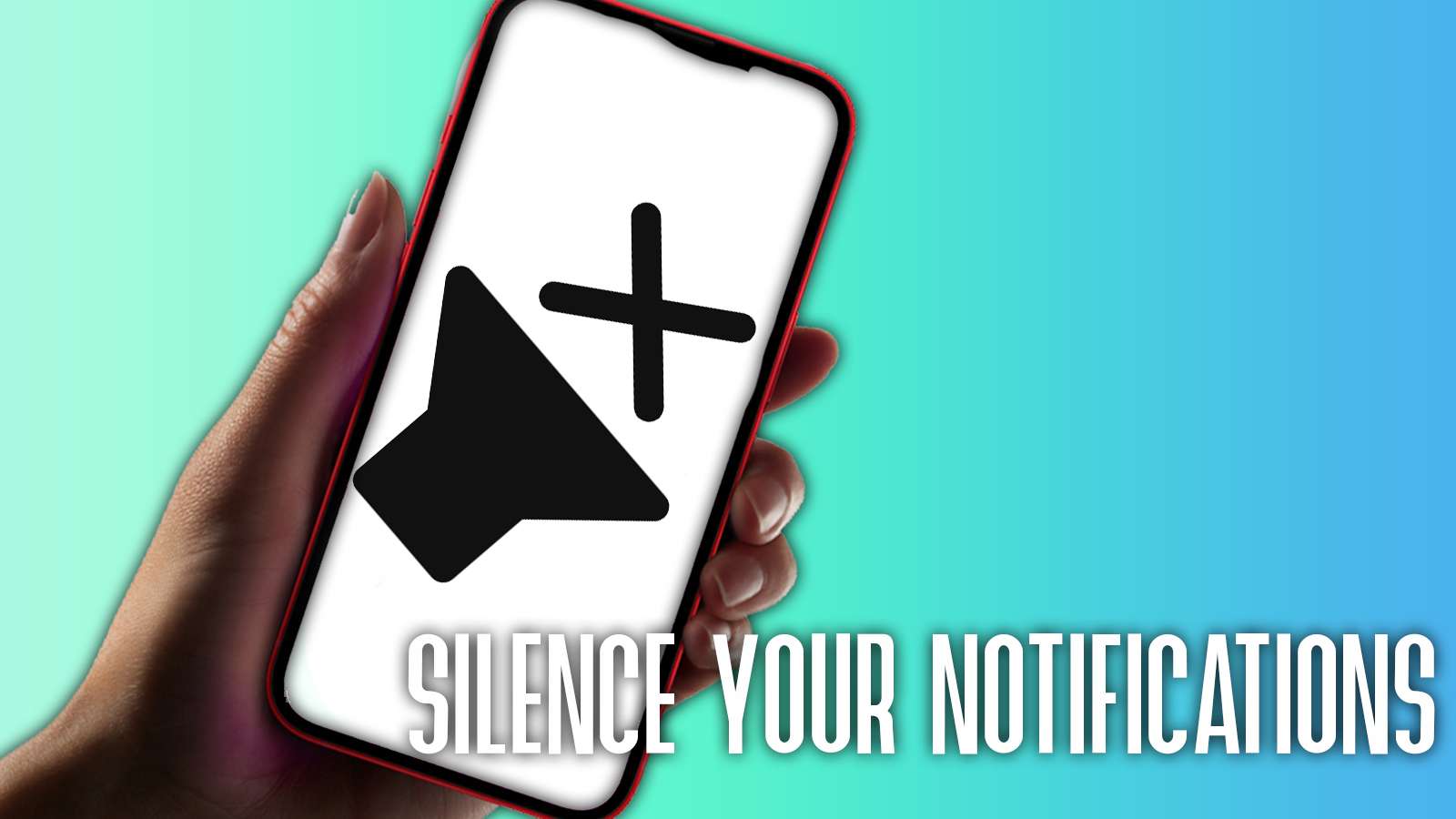
Don’t like the phone buzzing off repeatedly with multiple alerts and calls? Here’s how you can silence notifications on your iPhone.
Sometimes, you don’t want your iPhone to bother you. It could be a power nap, a Sunday siesta, an official meeting, or catching up with your friends and family members. You might need your phone to browse the web, but don’t want to get distracted by noises or errant notifications. We’ve all been there.
The best solution is to silence your iPhone, which is much easier than you might think, especially if you’ve used other phones previously. The side switch on iPhones can quickly put the phone on vibrate mode. This will silence everything, aside from media like music or video.
But, there are a couple of ways to get yourself into this zen-like silenced bliss, and we’ve explained all below.
Turn off notifications in iOS settings app
If you want to cull the notifications entirely, you can always head into the various apps you’re getting pinged by and turn off the notifications there. For instance, on Twitter, turning off push notifications will stop any and all messages coming through until you turn them back on.
Each app is different, so be sure to just hunt around them for your ‘notification‘ section of their settings. If you want a general-purpose notification block, you can always head into the settings app and choose which apps have notifications enabled at a system level. This bypasses all the app settings entirely.
iOS focuses
Another way is through ‘focuses’. These are just rebrands of the various do not disturb methods from old phones, but you can customize them a little further. The default Do Not Disturb will prevent any notifications from coming through. Altering the settings a little deeper will let you turn on and off certain contacts, and apps.
To alter or create a focus, you can scroll down from the right-hand side corner. This will bring up the control center. Here, press and hold the ‘Do Not Disturb’ button and it’ll surface the options.
Pressing the three dots will also let you choose to activate or deactivate while at a particular location.
Looking for more iPhone guides? Learn the ins and outs of your phone with our handy guides.
How to force quit on Mac | How to make mac dark mode | How to show hidden files on Mac | How to check airpods battery level | Silence notifications on iPhone | How to turn iPhone off | How to share location on iPhone | How to delete contacts on iPhone | How to make folders on iPhone