How to uninstall an app on Mac
 Apple
AppleGot yourself a new, shiny Mac but don’t know how to uninstall apps? We’ve assembled this handy guide to help you through the process.
Uninstalling an app on Mac isn’t too difficult of a task, but if you are new to the OS, then the process does slightly differ from Windows. But, simple uninstallation doesn’t always mean the app is removed completely from your Mac.
Some files may remain on your computer even after the app has been deleted, eating up valuable storage space and sometimes causing conflicts with other applications. We guide you through completely uninstalling an app from your Mac, ensuring no residual files are left behind.
1. Quit the Application
Before removing an app from your Mac, it is important to ensure that it is not currently running. To do this, right-click on the app’s icon in the Dock and select ‘Quit.’ If the app is not in the Dock, you can force quit it by pressing ‘Command + Option + Esc’ and selecting the app from the list that appears. Click ‘Force Quit’ to close the app.
2. Locate the Application
To locate the app you want to uninstall, open a Finder window and navigate to the ‘Applications’ folder. This is typically located in the main directory of your Mac’s hard drive. Scroll through the list of installed apps to find the one you want to remove.
3. Drag the Application to the Trash
Once you have located the app, click and drag its icon to the Trash icon in your Dock. Alternatively, you can right-click on the app and select ‘Move to Trash.’ This will move the app to the Trash but only partially uninstall it.
4. Empty the Trash
To complete the uninstallation process, you will need to empty the Trash. Right-click on the Trash icon in the Dock and select ‘Empty Trash.’ This permanently deletes the app and all its associated files from your Mac.
5. Remove Leftover Files
While the above steps remove the main app files, some apps may still leave residual files on your system. You can use your Mac’s built-in Spotlight search feature to find and delete these leftover files.
Press ‘Command + Space’ to open Spotlight, and type in the app name you just uninstalled. Look for files or folders related to the app, such as preference files, caches, and support files. Delete these files by dragging them to the Trash and emptying it again.
Be careful when deleting files using Spotlight, as you may accidentally remove important system files or other unrelated files. Double-check that the files you delete are related to the app you want to uninstall.
How to uninstall apps from a Mac using third-party uninstaller apps
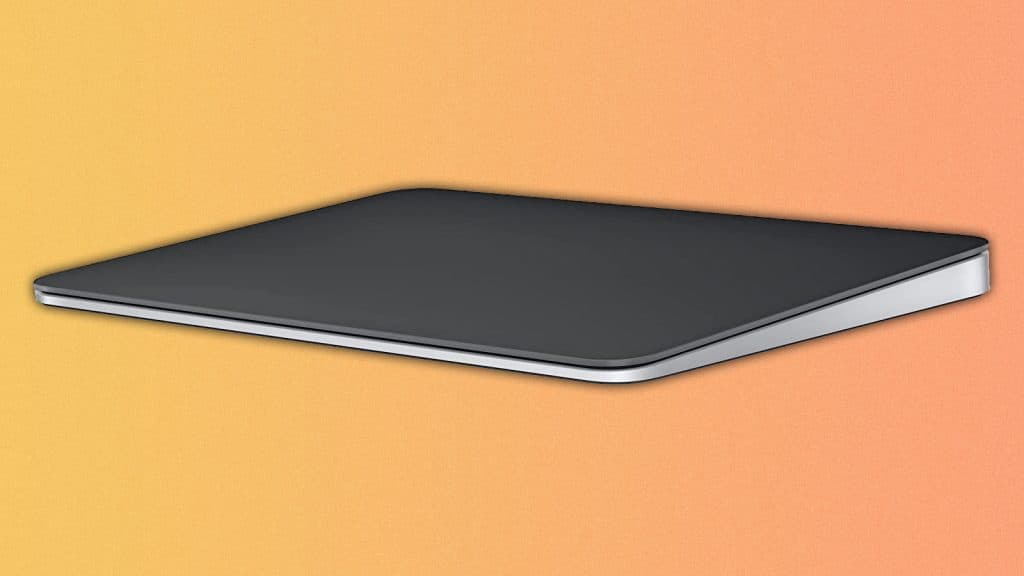
If you prefer a more automated approach to uninstall an app completely, several third-party apps can help. Some popular options include AppCleaner, CleanMyMac, and AppZapper. These tools will remove the main app files and search for and delete any associated files, ensuring a complete uninstallation.
Uninstalling an app on a Mac may seem simple, but ensuring no residual files are left behind is crucial. Following these steps, you can keep your Mac clean and clutter-free. For a more automated solution, consider using a third-party uninstaller app to simplify the process.
Also, make sure to check out our other guides
How to force quit on Mac | How to make mac dark mode | How to show hidden files on Mac | How to check airpods battery level | Silence notifications on iPhone | How to turn iPhone off | How to share location on iPhone | How to delete contacts on iPhone | How to make folders on iPhone