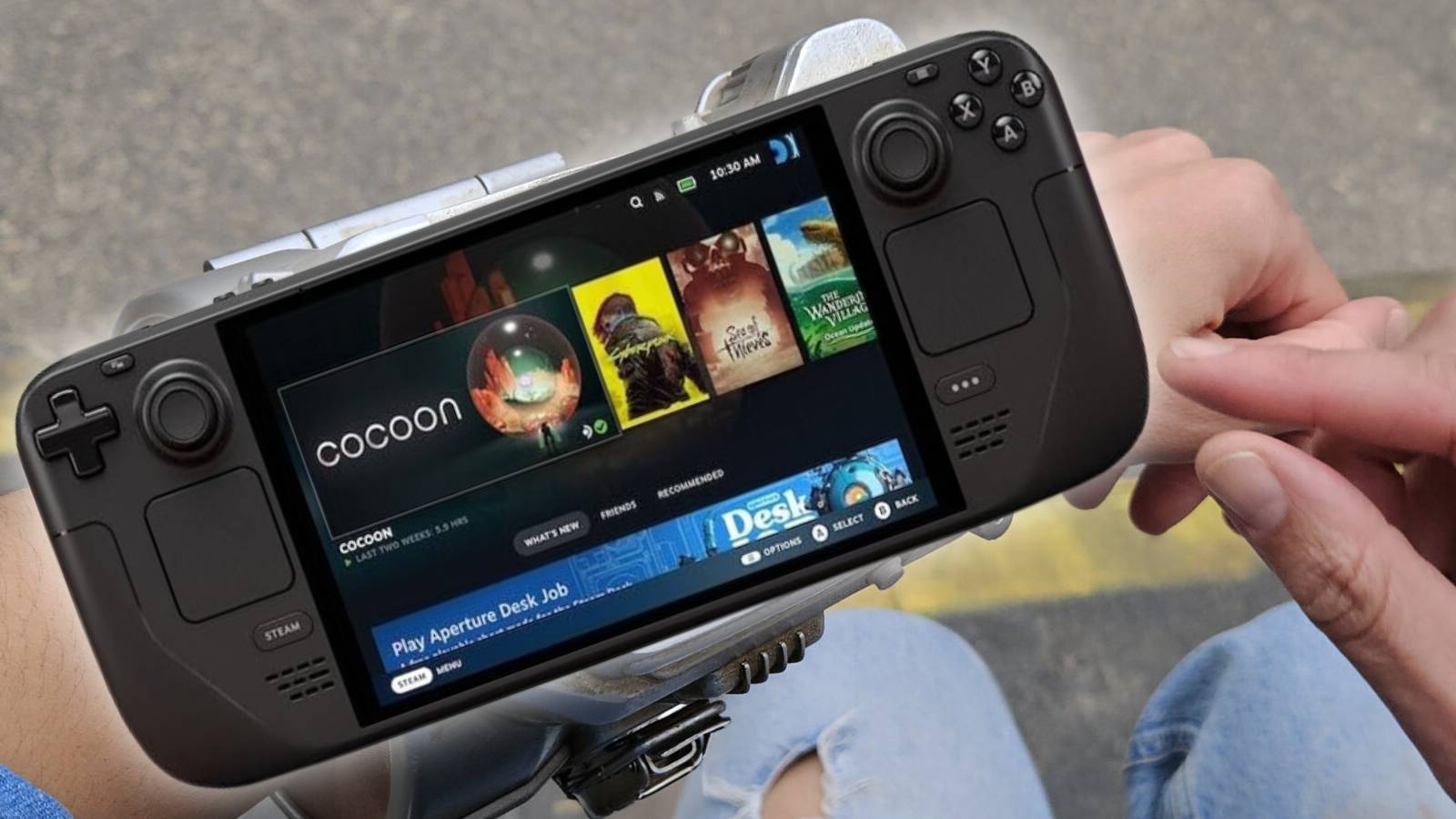How to build a gaming PC in 2024
 Dexerto
Dexerto Wondering how to build a gaming PC in 2024? We’ve listed out a suggested build, as well as laid out the entire process, step-by-step, so you don’t encounter any headaches when building your battlestation.
The idea of building your own gaming PC rig can be both tempting and overwhelming. Every PC gaming fan wants a powerful rig that can handle modern AAA titles and even VR games, but not everyone is familiar with how exactly to go about building a PC from scratch.
Of course, pre-built PCs are always an option, but you often end up paying a premium for the convenience, and an off-the-shelf rig is a big outlay of money all at once. If you build your own PC you have the advantage of selecting and buying your components one at a time, saving money and spreading out the cost.
The first thing you will need to do when building your own gaming PC is make a plan. You will need to source a suitable CPU, SSD, RAM, GPU, keyboard, and more. A written plan can help you keep track of everything. You will also need to ensure that all the components are compatible with each other.
The second thing to consider is what sort of build you are going with. Are you aiming for an ultimate 4K gaming beast? Perhaps your ambitions are more modest and you want to balance performance with cost. Either way, this guide will help you on your way.
Step 1: Choose a case
 Dexerto
Dexerto The first thing to do is to pick a case. This will determine what type of motherboard you will need, which will have an impact on all your other components. What type of case you need is influenced by how much space you have available, and what type of build you want.
Compact cases can save space, but will mean you need to pay more for a small motherboard and other components, will also affect how much space you have for airflow, and space for components during the build.
The most popular form factor is a mid-tower case, such as the Lian Li Lancool III. There are some premium cases available that have extra features such as the Corsair Obsidian Series 4000X RGB, but these types of cases come with high price tags to match the premium features.
Once you have decided on a case, the next thing is to pick your components.
Step 2: Pick your components
This is one of the most important steps. You need to ensure that all the components you select will work together. For example, if you decide on a current-generation AMD CPU, you will need a motherboard with an AM5 socket to support it. In addition, if you are running powerful parts such as the Nvidia RTX 4090, you will need a power supply that can handle its demands and a CPU that won’t bottleneck the performance.
Write down a checklist for the following components:
- CPU
- GPU
- Motherboard
- RAM
- Storage
- PSU
- CPU cooler
The main areas of interest are the CPU and GPU, and these will determine the performance of your rig, while the motherboard hosts everything. Make sure your power supply is from a reputable brand and has enough oomph to deal with everything you need to run. If a power supply fails, it can take a lot of other components out with it, so be careful with your selection.
Suggested build: a value $1000 gaming PC
To give you an idea of what to go for, we’ve assembled an example build. The total price of this will come to around $1000. It won’t be the fastest or most powerful PC around, but it will do the job nicely.
- CPU: Intel Core i5-14600KF
- GPU: MSI Ventus 2X GeForce RTX 4060
- Motherboard: MSI Pro Z690-A*
- RAM: TeamGroup T-Force Vulcan 32GB DDR5 RAM
- Storage: Sabrent Rocket 4.0 1TB NVMe SSD
- PSU: EVGA SuperNOVA 650 GT ATX power supply
- CPU cooler: Deepcool AK400
- Case: Fractal Design Pop Air ATX Mid Tower case
*Please note that this board will need a BIOS update to be compatible with the Intel 14th Gen CPU.
Step 3: Prepare your build
 Dexerto
Dexerto Once you have gathered all your required parts, you will need an area to work in. A solid table, or even a clean patch of tiles or laminate floor will work fine. Make sure you have a good Phillips (cross-head) screwdriver on hand, as you will need it. A flashlight and set of tweezers can also come in handy during the building process.
If your home or working area is very dry or otherwise prone to static, you might want to get hold of an anti-static wrist strap to ensure you don’t inadvertently damage your components. Otherwise, ensure you touch something metal connected to ground before you begin work. Something like a water faucet will do nicely.
The next thing to do is ensure you have a bootable OS image on a USB stick. We have a guide on how to do this for Windows 11.
Step 4: Installing the CPU
Remove your motherboard from its box and place it on top of the static sheet that comes with it. Next, you will need to prepare the motherboard. Most modern motherboards use an LGA system, which is a small lever that releases the CPU socket and allows a CPU to be inserted. Pull carefully on the lever until the socket is unlatched.
Once this is done and your motherboard is prepared, you can remove your CPU from its packaging. CPUs are very fragile, so be sure to hold them only by the edges and avoid touching the pins or contacts underneath. If your CPU has an arrow, line this up with a similar one on the motherboard and gently place it into the socket. Now you can move the lever back into place.
Step 5: Installing your RAM
 Dexerto
Dexerto To slot in your RAM, you first need to identify the RAM slot on your motherboard, this is a long strip, with latches on either end. Using your motherboard manual, identify the primary slots. If you are installing more than one stick of RAM, make sure you choose the right slots for it to run in a slightly speedier dual-channel mode. This is usually inferred by a “A2 and B2” designation. Then, make sure that the slots are unlatched.
Now, unbox your RAM, and identify where the small notch lies on your RAM stick and motherboard. Then, it’s as simple as applying some pressure until you hear a small click. This will signify that the RAM is placed correctly. Make sure to double-check that both ends are correctly seated on each stick of RAM you are installing. Once they are all slotted in, you can move to the next step.
Step 6: Installing an M.2 NVMe SSD
Most modern systems now use an M.2 NVMe SSD drive, which looks like a little stick of gum. There should be a port on your motherboard to install this. Once you identify it, make sure you have one of those smaller screws that you might have included in the box for your motherboard. Then slot the M.2 NVMe SSD into your system. It should prop itself up at an angle, if done right. Then, gently press down until it aligns with the screw-hole on your motherboard, and safely screw it into place.
Step 7: Install your CPU cooler (Air)
 Dexerto
Dexerto Now, if you have picked an Air cooler for your system, this is the best place to install it. If you are using an aftermarket cooler. Make sure you follow the instructions provided to install it into your system. If you are using an AIO water cooler, you should wait until a little bit later to do this step. Don’t forget your thermal paste. Be sure to hook up your fans while doing this, too.
We recommend that you use a blob the size of a grain of rice in the middle of the CPU for good coverage.
Step 8: Place your motherboard into the case
Now that your motherboard is all prepared, you want to unbox your case and lay it flat. If your motherboard has a detached IO shield, then you’ll want to place this now. If not, you can safely ignore it for now.
Many cases come with preinstalled standoffs. However, if your chosen case does not have these, place them aligned to the holes. Then, align the standoffs with your motherboard. Once fully aligned, begin to screw the motherboard into the standoffs. This should align with the holes on your motherboard, too. Be sure to screw in opposite ends first, to securely align the motherboard in place. Continue this until you have securely fastened the motherboard to your case.
Then, you will want to hook up your front IO cables, this might require a USB header or two, in addition to small front-panel pins. Consult your motherboard’s manual to understand where this is, and what pins need to be where.
Step 9: Install any extra fans or accessories
If you want to install extra fans, this is your chance, look for the header on your PC to hook them all up. If you have ARGB headers, make sure you use the correct header, as plugging it into the wrong one could cause your RGB goodness to short out.
Step 10: Prepare your Power Supply
 Dexerto
Dexerto Next, you should unbox your power supply. If you have a modular power supply, you want to ensure you have the motherboard, CPU, and GPU cables attached. Then, place the Power supply into your system. Now, carefully route the cables into their intended positions. Your 24-pin motherboard cable should be placed around the right of the motherboard, the CPU connectors on the top left, and the GPU cable routed to the underside.
Then, connect the PSU cables for your motherboard and CPU to your system.
Step 11: Install your CPU cooler (AIO)
If you have an all-in-one water cooler for your CPU, this is the time you should install it. Firstly, we’d recommend installing the fans and radiator into your case. This can be in several positions. Then carefully follow your AIO’s manual to understand how the fans align with the AIO in your case.
Then, you’ll want to place any brackets onto your motherboard. Then, use some thermal paste on top of your CPU. We recommend a blob the size of a grain of rice. Then, plop the AIO onto your CPU and securely fasten it.
You’ll want to take some time here to ensure that all cables required are plugged into your motherboard, this might include fan headers, USB headers, or SATA power. If you require SATA power, just attach a SATA cable to your PSU and hook it all up. If you’re unsure of where to place or identify any motherboard headers, consult the manual.
Step 12: Install your GPU
 Dexerto
Dexerto To install your GPU, make sure there are no obstructions on your case. This might include some brackets on the back that need to be removed. Depending on the size of your graphics card, this can be anywhere between two to four slots.
Then, align the PCIe connector on your GPU with the notches on your motherboard. Push it in until you hear a satisfying click. If it’s not working, make sure you are level with the socket.
Once the GPU has clicked into place, you want to screw in the bracket for the slots. It’s worth pushing your GPU up slightly while fastening these, as you can attain minimal GPU sag for doing so.
Once it’s all screwed into place, hook up the PSU cables we routed earlier and plug them into your GPU. If you have a GPU that uses Nvidia’s new 12VHPWR connector, ensure that you leave around 3.5mm of space before bending it.
Step 13: Test boot

Hook up the power cable, and switch your PSU on, next, hook your GPU display ports up to your monitor. Then, press the power button. If you have done this correctly, then your PC should spring to life, and you’ll be greeted with a BIOS screen. If you’ve reached this point, you can now install an OS such as Windows if you hook up a keyboard.
If it’s not turned on, retrace your steps to the motherboard pinouts for the power button. If it runs, but you are not posting, you may need to look into a hardware issue. Some motherboards have blinking LEDs or codes that indicate what is going wrong. Failing that. Retrace and redo all of your steps. If it still doesn’t work, then you may be facing a power issue.
Step 14: Install Windows & drivers
Next, using your bootable Windows drive, install the OS. It’s pretty self-explanatory. Then, once you are in Windows, ensure that you install any software related to your GPU driver. Then any fan control or RGB software will also come in handy, depending on what you have purchased.
Step 15: Enjoy
Well done, you’ve just made a gaming PC. Now, you can load up your PC with all the gaming goodies that you want. A gaming PC is upgradable, so if you’re ever in need of more storage, you should be able to add more. This also applies to installing new graphics cards, or any other element of the system. Since you’ve done it yourself, you have the added benefit of being able to understand what makes your PC tick, too.
Hopefully, using this guide, you’ve taught yourself how to build a gaming PC.
How much does a gaming PC cost?
By our estimates, a gaming PC that can handle 1440p and decent framerates should run to about $1000. If you are strapped for cash or space, we recommend looking into handheld alternatives such as the Steam Deck, Asus ROG Ally, or Ayaneo Slide. These are much cheaper options that can act as desktop replacements in a pinch.
Also, make sure to check out our other guides:
How to clean mouse pad | How to set up dual monitors on Windows 10 & 11 | How to turn on Bluetooth on Windows | How to check your graphics card | How to record your screen on Windows & Mac | How to check your PC specs | How to fix monitor not detected on PC | How to connect phone to TV
If you click on a product link on this page we may earn a small affiliate commission.