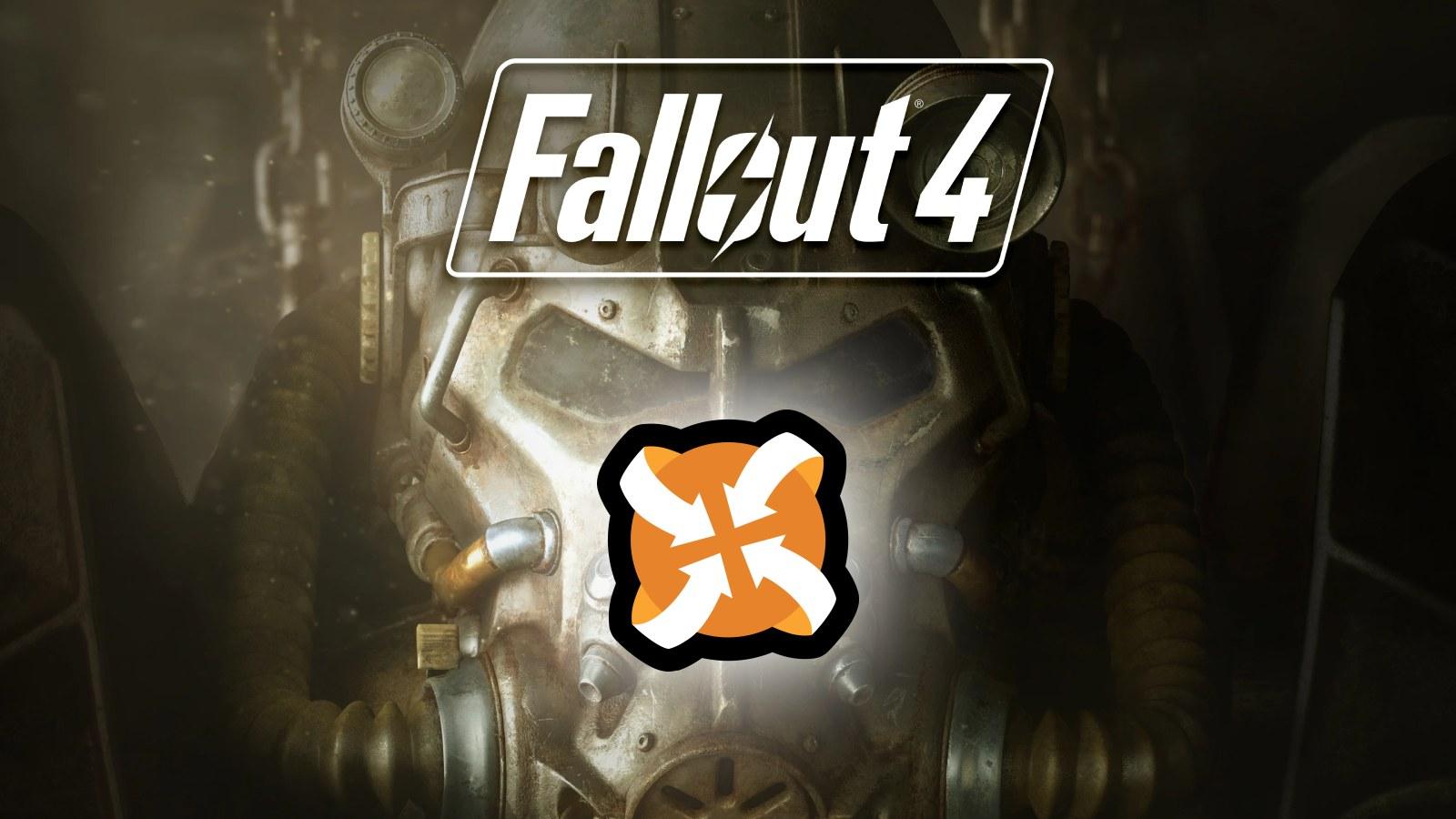Where to find downloads on iPhone
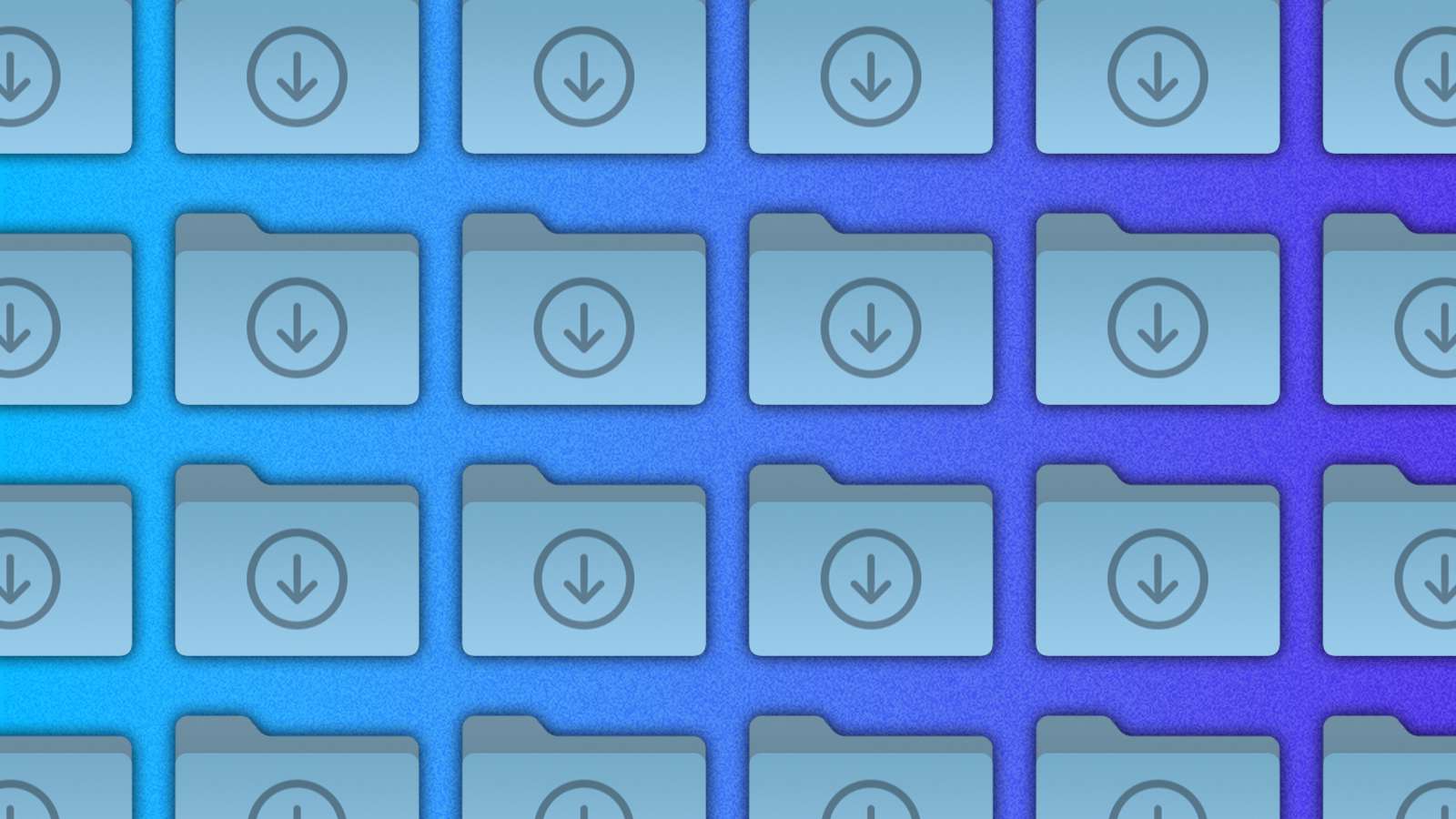
Need help to find downloaded content on your iPhone? We guide you through where to find the folder, and where you can find all those digitally downloaded goodies.
Wondering where to find downloads on your iPhone? Typically, files downloaded from the internet get stored in the downloads folder, but the process to access this folder may differ based on your device’s operating system. Specifically, locating the downloads folder on an iOS device can be complex.
If you have downloaded a file on your iPhone or iPad, it will automatically go to the downloads folder. But, getting to the actual folder itself can be a hassle. The Files app on an iPhone can be challenging to navigate, especially for those new to the iOS side of things. Finding the downloads folder can be even more challenging than on PCs. Aside from helping you locate the downloads folder on your iPhone, we can also help you move the folder to make it a little easier to navigate to
Where to find iPhone downloads location
The fastest way to your downloads folder is to simply drag down on the home screen and tap on “Downloads” when the search menu comes up.
However, if you use Safari for instance, it’ll automatically default to saving in the cloud in an attempt to save you space. Those using Chrome or Firefox will have a separate downloads folder that is stored locally on the device.
How to change where Safari saves downloads on iPhone
To change where Safari downloads your files, you can go into Settings. At the top, search for “Safari”. In the Safari settings in the General section, there should be a Downloads option. By default, it is set to iCloud Drive, but tapping this and choosing “On My iPhone” will automatically set up the local folder.
However, choosing “Other” will let you choose where you’d like things to be saved.
Find Chrome and Firefox browser downloads on iPhone
Those using Firefox, for instance, will need to navigate to the Files app. Again, drag down on the home screen and type in “Files”. In the top selection, choose “On My iPhone” and you’ll see a download folder with the icon of your chosen web browser.
If you don’t want to fumble your way through the iOS file system each time to access your downloads, you can always favorite them:
- Find the folders again using the methods above
- Then, press and hold the folders until a menu appears
- Press favorite and when you go back to the main Files page, you’ll see them begin to populate another menu
Be sure to check out our other guides:
How to force quit on Mac | How to make mac dark mode | How to show hidden files on Mac | How to check airpods battery level | Silence notifications on iPhone | How to turn iPhone off | How to share location on iPhone | How to delete contacts on iPhone | How to make folders on iPhone