How to play Fortnite on Steam Deck

If you’re wondering if you can play Fortnite on Steam Deck, the answer is yes, but the game isn’t available natively on SteamOS. However, there are multiple reasons why Epic and Valve aren’t the best of friends.
All isn’t lost though. Thanks to the open nature of the Steam Deck, there are a few ways we can circumvent this choice by Epic, but it fully depends on whether you’re willing to give up some fidelity to streaming cloud-based services like Nvidia GeForce Now or Xbox Cloud Gaming.
How to play it with Nvidia GeForce Now
- Install GeForce Now Steam Deck BETA
- Switch to gaming mode
- Go to non-Steam games
- Launch GeForce Now
- Search ‘Fortnite’ in search bar
- Select Fortnite’
- Select ‘Play’
Thanks to the new Nvidia GeForce Now beta installation method, running games on GeForce Now has never been easier. With GeForce Now accessible on the handheld, it makes previously unplayable games like Fortnite, available to play on the go.
To play Fortnite on the Steam Deck, ensure the new beta installation of GeForce Now is installed on your handheld. Luckily, our GeForce Now guide outlines all you need to know to get it running.
With GeForce Now installed on your Steam Deck, switch to gaming mode and navigate to your non-Steam games. Select GeForce Now, then select ‘Play’ on the app’s splash screen, and wait for GeForce Now to boot up.
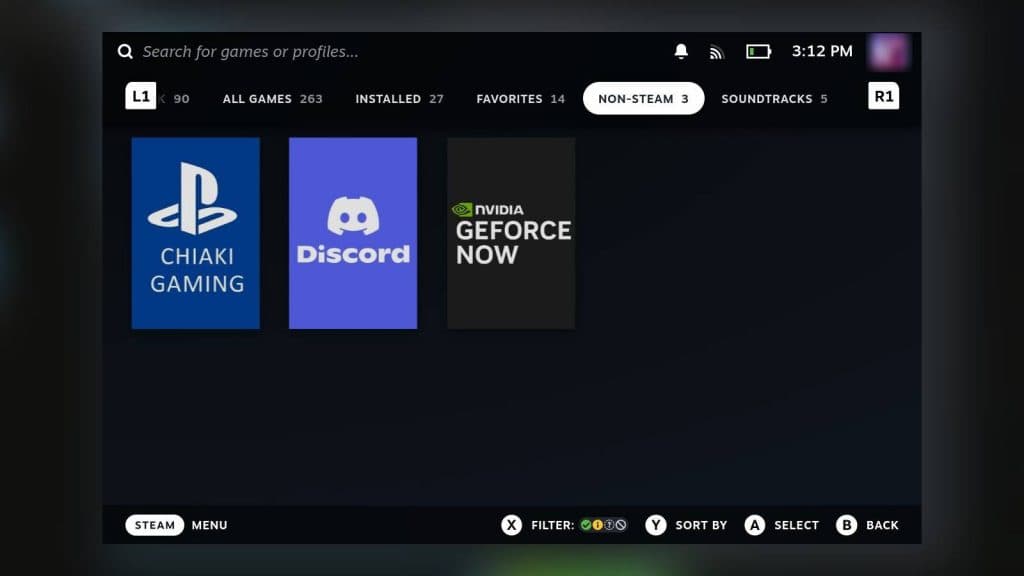 Dexerto
DexertoWith GeForce Now open, navigate to the search bar at the top of the app, and use it to type ‘Fortnite.’ You can use the ‘Steam’ and ‘X’ buttons to bring up the Steam Deck keyboard.
Select the first result from the page, then select the green ‘Play’ button to start playing Fortnite on your Steam Deck.
How to play with GeForce Now’s web browser
- Turn on the Steam Deck
- Open Google Chrome
- Go to the download page
- Select ‘Launch on Browser’
- Select ‘Get in’
- Login with QR reader
Streaming Fortnite through Nvidia’s GeForce Now on a web browser can also get the battle royale up and running your Steam Deck. This method frees up more space on your handheld. However, during our own testing on a Steam Deck OLED, we had notable connection issues and lag running Fortnite this way, so just make sure you have high enough bandwidth to make it playable.
Without a native version of the game, it will never be an ideal experience on the Steam Deck.
You will also need to have your Epic Games account connected to your Nvidia GeForce Now account. This is due to GeForce Now requiring you to own a PC digital version of Fortnite, despite it being a free-to-play game.
To stream Fortnite through Nvidia GeForce Now, switch to desktop mode on the Steam Deck and open up Google Chrome. It’s important that you use Chrome as other web browsers available on the Steam Deck, such as Chromium, aren’t supported to stream Nvidia GeForce Now.
With Google Chrome open, head to the download page, and once on the Nvidia website, select the green ‘Launch on Browser’ button, followed by selecting the ‘Get in’ button on the following screen. From here, log in to your GeForce Now account by scanning the available QR code, or entering the on-screen pin on your smartphone, or tablet.
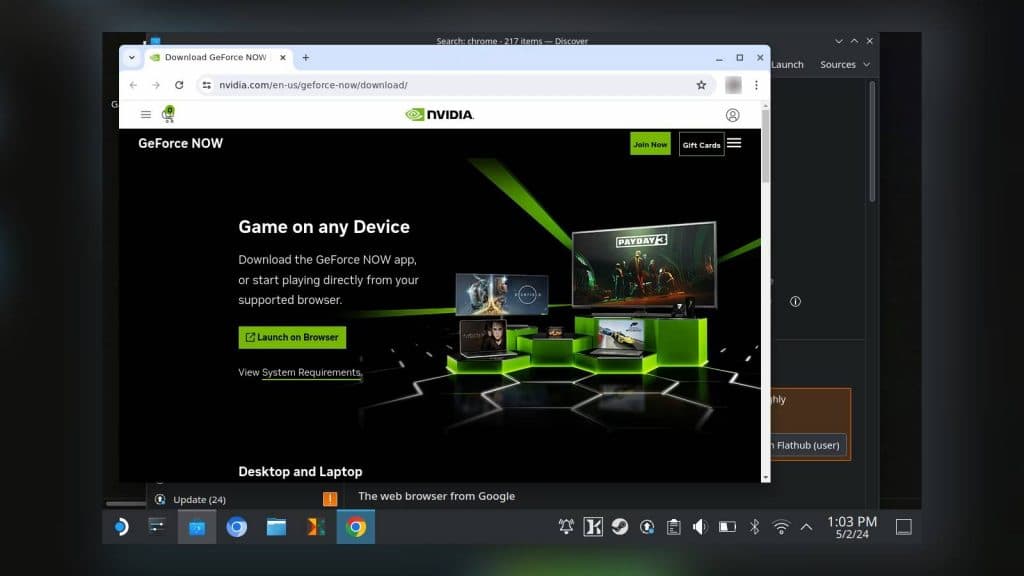 Dexerto
DexertoOnce the log-in is complete, a screen on your smartphone, or tablet, will state that it is “logging into SteamOS Console STEAMDECK.” By clicking continue, your Steam Deck screen will update, logging you into Nvidia GeForce Now.
Now that you’re in GeForce Now, find Fortnite by browsing the GeForce Now game library. Alternatively, you can search ‘Fortnite’ in the GeForce Now search bar. Once you’ve found the Fortnite app, select ‘Play’ to load up the game.
Providing you have connected your Epic Games Store and GeForce Now accounts together, you will be automatically put in a queue. As a cloud-based streaming service, GeForce Now gives you access to playing games on different Nvidia GPUs. Paying members of GeForce Now will have immediate access to games on the service, while those with free accounts will have to wait.
 Dexerto
DexertoOnce you’re at the top of the queue, GeForce Now will enter Big Picture Mode, and you will be able to play Fortnite on the Steam Deck.
How to play Fortnite with Xbox Cloud Gaming
- First, switch to desktop mode
- Select the ‘Discover’ app
- Search for ‘Microsoft Edge’
- Install Microsoft Edge
- Select Steam Deck Launcher
- Navigate to ‘All Applications’
- Scroll down to ‘Microsoft Edge’
- Right-click & press ‘Add to Steam’
- Open Konsole and paste: flatpak –user override –filesystem=/run/udev:ro com.microsoft.Edge
- Return to gaming mode
- Find ‘Microsoft Edge’ in Steam library
- Select ‘Properties’
- Find launch options and enter: –window-size=1024,640 –force-device-scale-factor=1.25 –device-scale-factor=1.25 –kiosk “https://www.xbox.com/play”
Just like running Nvidia GeForce Now on your Steam Deck, playing Fortnite through Xbox Cloud Gaming on the go will require you to have a strong (and stable) internet connection. Even then, your Valve handheld may be subject to lag and less-than-ideal performance. Before you get started, you’ll also need to have an active Xbox Game Pass subscription to get going.
To play Fortnite on Steam Deck through Xbox Cloud Gaming, we first have to download Microsoft Edge on the handheld. To begin, switch to desktop mode and open the ‘Discover’ app. While in the app, type ‘Microsoft Edge’ into the search bar, and click ‘install’ once the web browser has appeared.
 Dexerto
DexertoOnce Microsoft Edge has been downloaded, we still need to add it to Steam. While still in desktop mode, open up the Steam Deck launcher by selecting the launcher icon from the bottom toolbar.
Here, scroll to ‘All Applications’ and find ‘Microsoft Edge’ from the list. Hover over the web browser and select the L2 button to right-click. From the newly appeared drop-down menu, select ‘Add to Steam’ to add Microsoft Edge as a non-Steam game.
For this next step, we recommend using a keyboard, either connected via Bluetooth or via a Steam Deck dock. In the absence of a keyboard, you can always bring up the built-in Steam Deck keyboard by pressing ‘Steam + X.’
From the same ‘All Applications’ list, find and open ‘Konsole’, the terminal app on SteamOS. Here, copy and paste the following text: flatpak –user override –filesystem=/run/udev:ro com.microsoft.Edge
Return to ‘Gaming Mode’ by selecting the return to Gaming Mode icon from the Steam Deck desktop. From here, open your Steam Deck library and switch to the ‘non-Steam Deck games’ tab. From now on you should now see Microsoft Edge added to the list.
Hover over the newly added ‘Microsoft Edge’ app in your non-steam games list, and press the options button on the Steam Deck, represented by three small lines. Once a small drop-down menu has appeared, scroll down and select ‘properties.’
From the web browser’s properties, scroll down on the right-hand side until you see the launch options text box. Select within this box after the @@u @@ (be sure to keep the space) and copy and paste the following: –window-size=1024,640 –force-device-scale-factor=1.25 –device-scale-factor=1.25 –kiosk “https://www.xbox.com/play”
Save your changes and restart your Steam Deck. From now on, each time you load up Microsoft Edge, you will be sent straight to Xbox Cloud Gaming, where you can play Fortnite on Steam Deck.
To make the app look more unified with to rest of your Steam library, you can add custom artwork. From the properties menu, you also change the name to ‘Xbox Cloud Gaming’, or even Fortnite if you prefer, so you never forget where to find Fortnite on your Steam Deck.
Now that you’re up to date with launching Epic Games’ battle royale on the Steam Deck, check out our guide on how to install Windows on Steam Deck if you’d prefer to play it natively on your Valve handheld.