How to add non-Steam games on Steam Deck

Want to get access to your non-Steam game library on your Steam Deck? There is a way, and this guide will help you through the process.
The Steam Deck has been a huge success for Valve, launching an explosion in the popularity of handheld gaming devices, and giving people the ability to play AAA games no matter where they are.
At its heart, the Steam Deck is a gaming PC in a small form factor, loaded with Linux and pre-configured for compatibility with SteamOS and Proton. The use of Linux means that the device is open to all manner of clever tinkering. This means that modders can take advantage of the robust specs and Linux-based OS to get more out of the portable system – including adding non-Steam games to the Steam Deck.
There are a range of options available, such as adding games from your Epic or GOG library or installing a gaming emulator such as RetroArch. Alternatively, there are standalone launchers like Heroic or EmuDeck.
A range of options become open to you if you read our guide and follow the steps, from preparing your microSD card to configuring the controls and integrating SteamOS.
How to put non-Steam applications on the Steam Deck
First, we need to enter Desktop Mode. Press the Steam button, and go to Power. The menu comes up, choose Desktop Mode. You’ll have a quick blip and be booted into the desktop environment.
Once you’ve downloaded your games from Good Old Games or the Epic Store, Battle.net, or wherever else you might acquire video games from, open up Steam.
In the bottom corner of the app, there’s a plus sign button and it’ll give you the option to add a non-Steam game to your library. It’ll open a window for you to search for your games. Ensure you know where you’re looking before heading into this, as Linux isn’t as simple to find files as Windows.
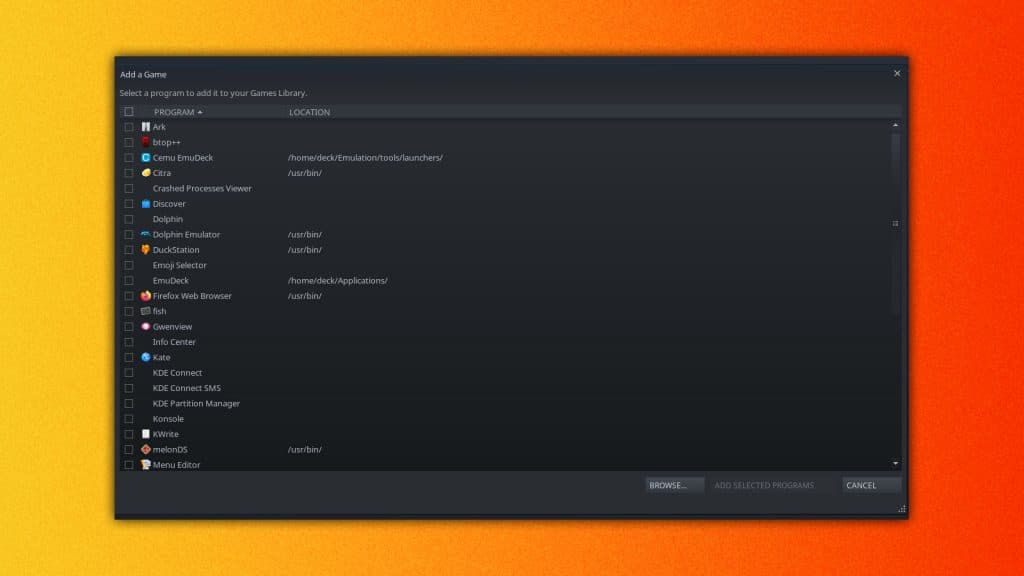
If you’ve installed a game from an outside platform onto other storage, like an SD card, for instance, you’ll need to head into run/media/mmcblk0p1.
Make sure you also select from the file browser drop-down menu to include All Files, as by default it looks for Linux-only apps.
Once you’ve found your game’s executable file (this will still be a .exe file), add it to the library and we can move on.
Turn on Proton compatibility
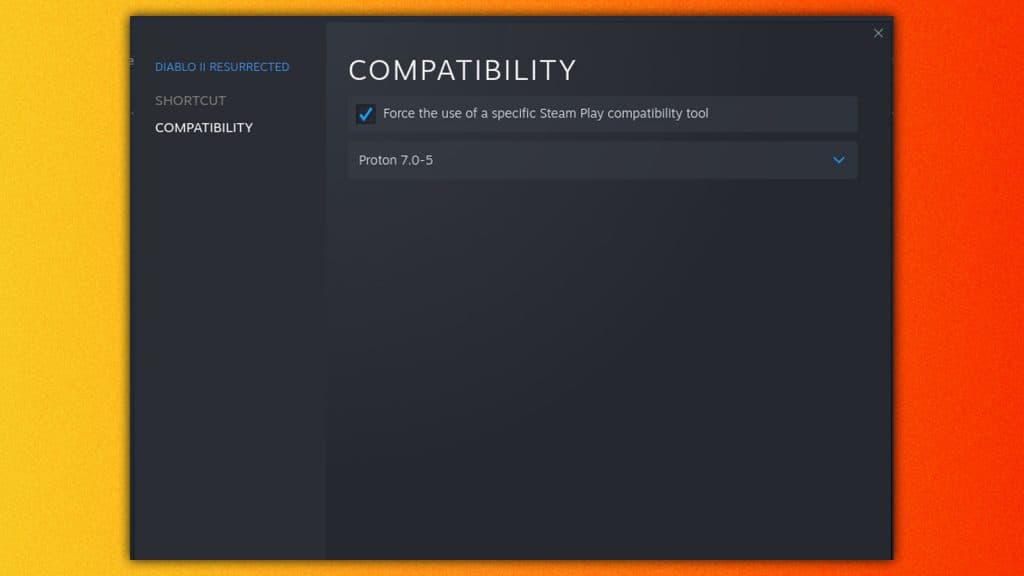
Before launching the game, be sure to make it work with Proton. To do so, click the game in the library, and click the settings gear icon. Choose “Properties” and then “Compatibility”. Choose which Proton version you want – Experimental or the latest full release is recommended.
Re-enter gaming mode and your new, non-Steam game should boot up as normal on your Steam Deck.
Looking for more Steam Deck guides? We have you covered with our ultimate starter guide.