How to play Amazon Prime games on Steam Deck

Sitting on that treasure trove of free games from Amazon Prime Gaming and Twitch? It’s time to put them on the Steam Deck in a few easy steps.
Amazon offers a ton of games with this Prime subscription, meaning we’re sitting on a trove of free games that you could potentially play on the Steam Deck, and the upgraded Steam Deck OLED.
While Prime Gaming doesn’t come with many Steam native games, it’s quite easy to get these games added to your library. There’s a bit of legwork, but it’s not overly complicated. It’s also super easy to double-check via ProtonDB whether the game will work on Linux.
With that in mind, here’s everything we know about how to play Amazon Prime games on Valve‘s Steam Deck.
How to play Prime Gaming games on Steam Deck
- Switch Steam Deck to desktop mode
- Search and install ‘Lutris’ via Discover app
- Open Lutris & select the menu button
- Select ‘Preferences’ & navigate to ‘Sources’
- Toggle on ‘Amazon Prime Gaming’
- Enter Amazon Prime Gaming details when prompted
First, press the Steam button, choose power, and swap to desktop mode. We recommend using a keyboard and mouse with the Steam Deck, by connecting via a Steam Deck dock while navigating desktop mode. However, you can bring up the Steam Deck keyboard without connecting any additional peripherals, if you prefer.
If you haven’t updated Lutris, or even installed it, you’ll first need to head into the Discover app. Here, download the latest version of Lutris and you’ll then need to add it to your list of sources.
At the top, hit the ‘hamburger’ menu button (three lines) and then choose preferences. Now, in the following menu, choose ‘Sources’. You’ll now be able to toggle on Amazon Prime Gaming, as well as any other stores you want to activate.
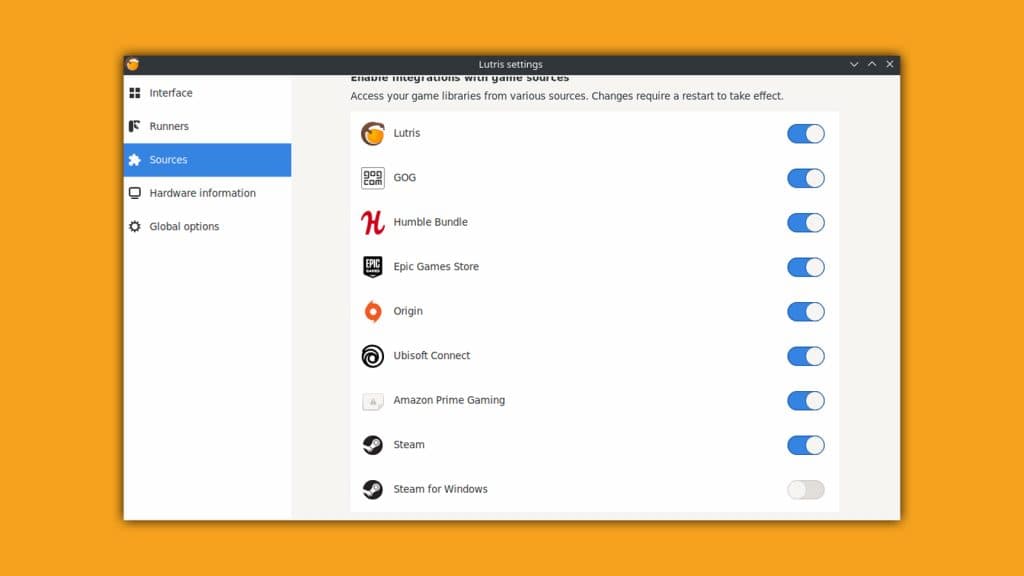
After this, close the window, and on the side and under sources, Amazon Prime Gaming should now be active. You can log in via the little figure, which will prompt you to sign in with Amazon. It’ll hang for a few seconds after signing in, which will then load the actual Amazon Store for a brief second while Lutris grabs your information.
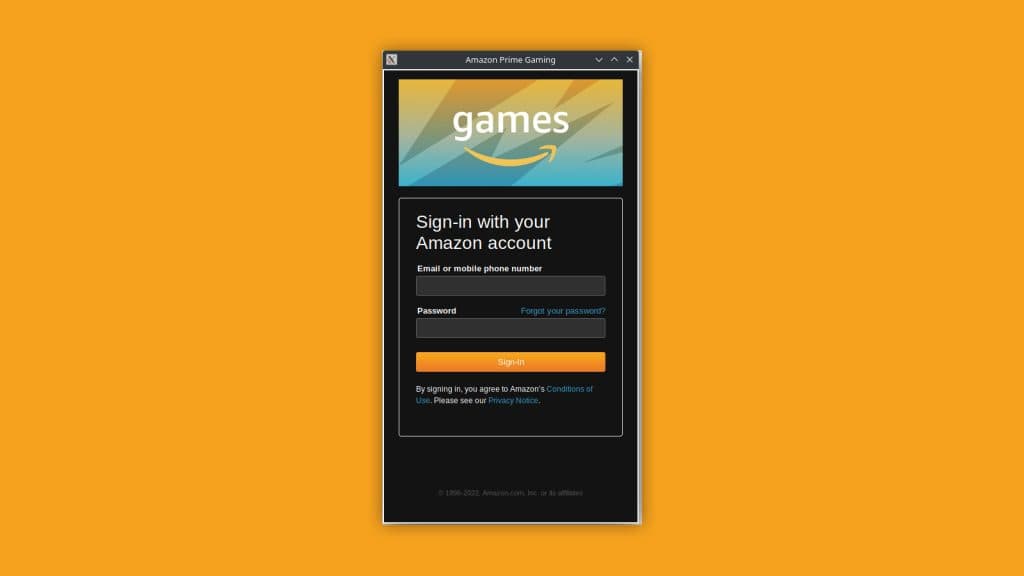
After a brief wait, it’ll also scan for your games and you can begin installing them as usual. Choose your game, keep hitting continue and you should be up and running.
Any game not supported by Wine or Proton will still not work here – unless there’s a community workaround.
How to play Amazon Prime games in Steam Deck Gaming Mode
This is a fairly simple solution, much like with the Epic Games Store. In Desktop Mode, open Steam, and in the bottom corner, press the plus button and ‘add non-Steam game’. This will prompt you to go searching for the ‘.exe’ file Amazon and Lutris installed.
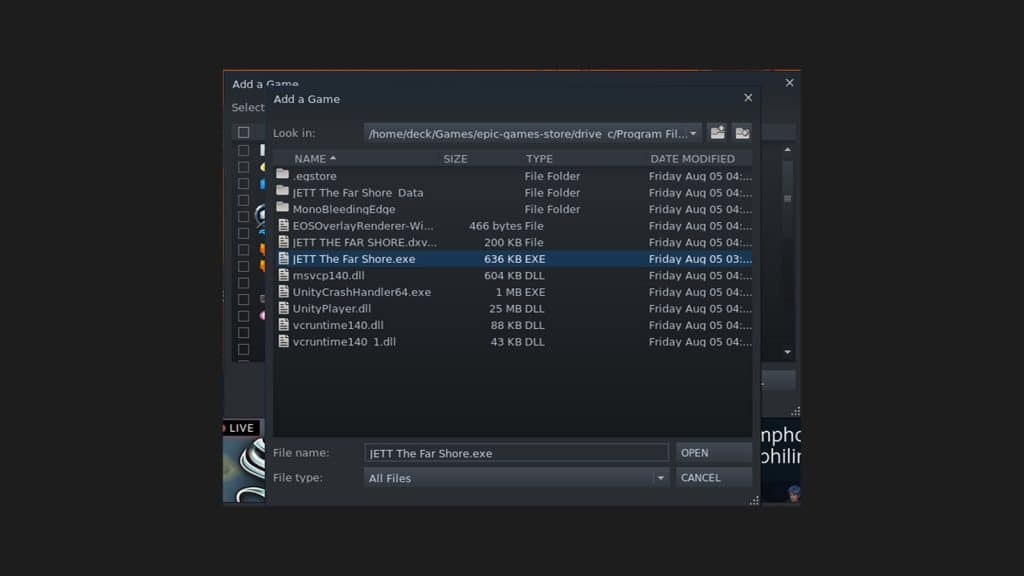 Dexerto
DexertoBe sure to change the drop-down menu from ‘.desktop’ apps only, to ‘All Files’. Then, go to where Lutris defaults to (for us it’s ~/Deck/Games/amazon/) and choose the .exe file.
After, launch the Gaming Mode and head into your library. It should now be nestled under non-Steam apps. Before launching, enter the settings menu and choose ‘Compatability’. This will let you turn on Proton to play the game.
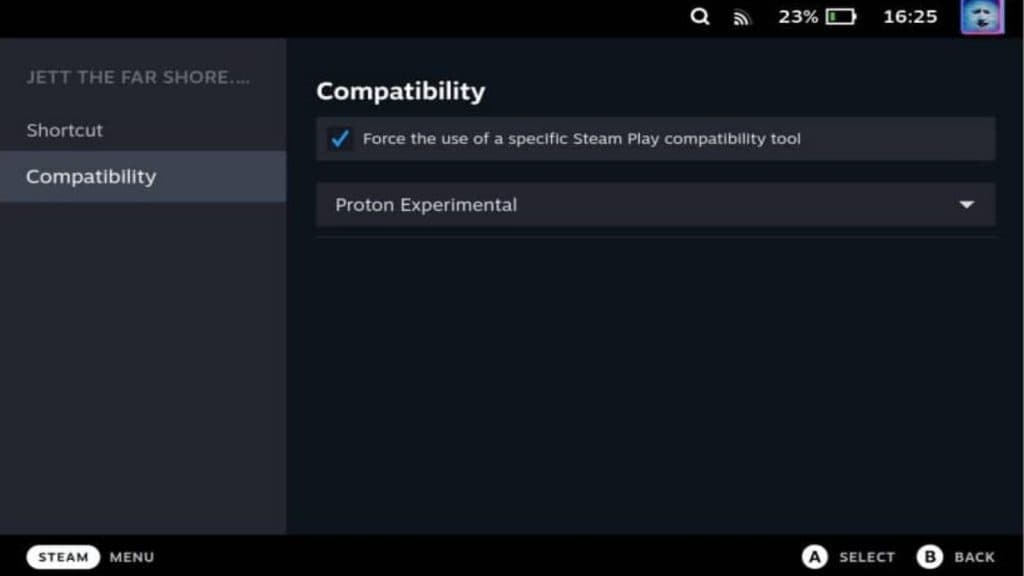 Dexerto
DexertoSave file warning
If you already have a save game, you should continue to play in Desktop mode. Proton won’t consider Wine or any other save files you have unless you manually copy them in after launching for the first time.
You can see our guides on how to install Good Old Games and Epic Games Store titles to your Steam Deck, as well as how to play Game Pass games.