How to use the Threads app explained: Making posts, sharing, & more
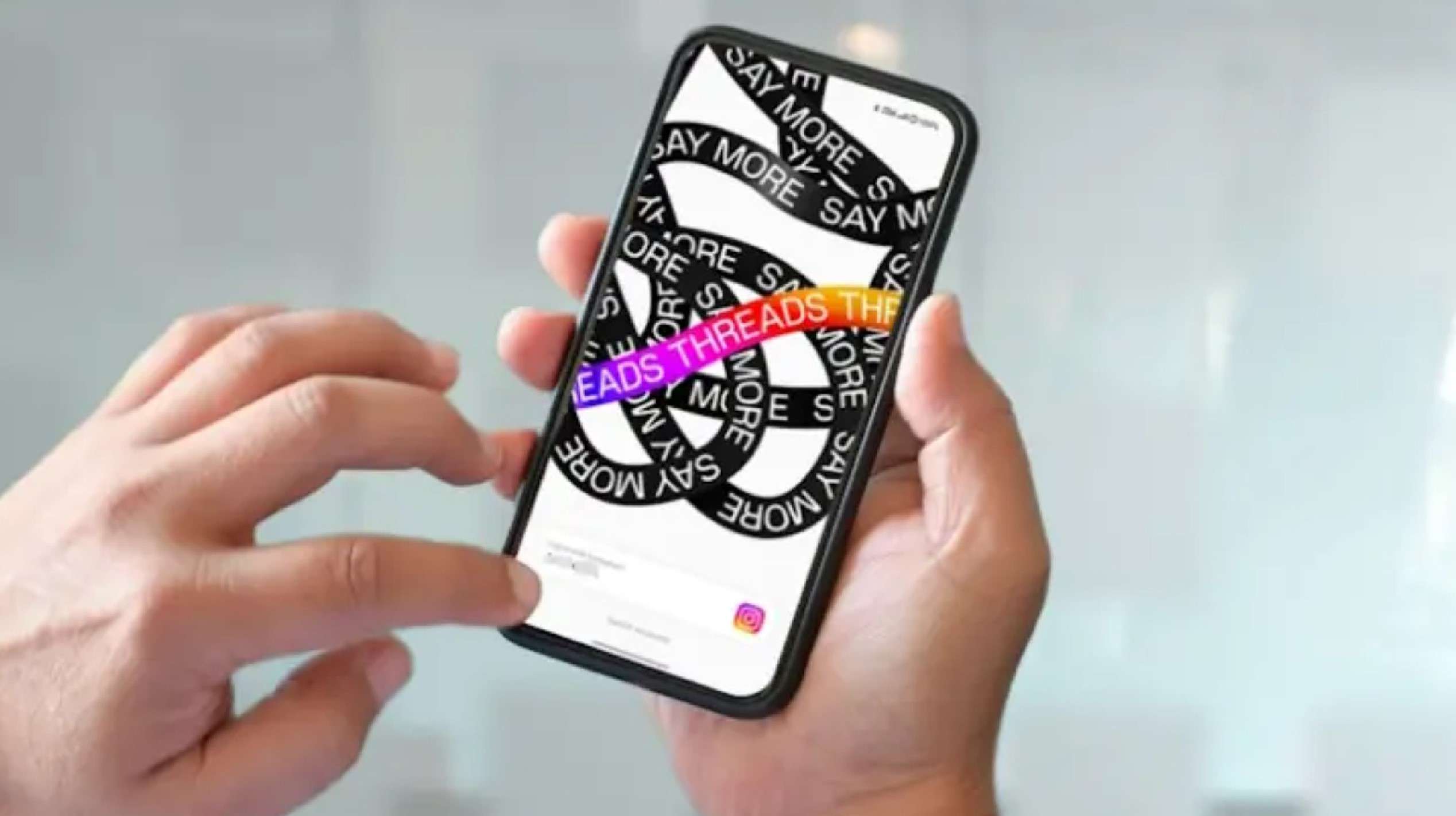 Threads / Meta
Threads / MetaJust joined Threads, but not sure how to use it? Don’t sweat it; we’ve got you covered with a handy guide to using Threads for beginners.
Meta launched Threads earlier this year with ambitions to compete with Elon Musk-led X (formerly Twitter). The social media platform shares some of its features with Instagram but it can be confusing to use if you’re new.
The good news is that Threads is actually pretty easy to use once you get the hang of it. You don’t need to become an expert immediately. Just start slowly, follow your friends, and share what you post on other social media apps.
This guide walks you through the basics, like setting up your profile, finding connections, posting text and images, and more.
Even though some features are still missing or limited, Threads’ core social networking features are very easy to understand. So, go ahead, get comfortable with the interface, and don’t worry about becoming an expert right away. You’ll be a Threads pro in no time.
How to create a Threads account
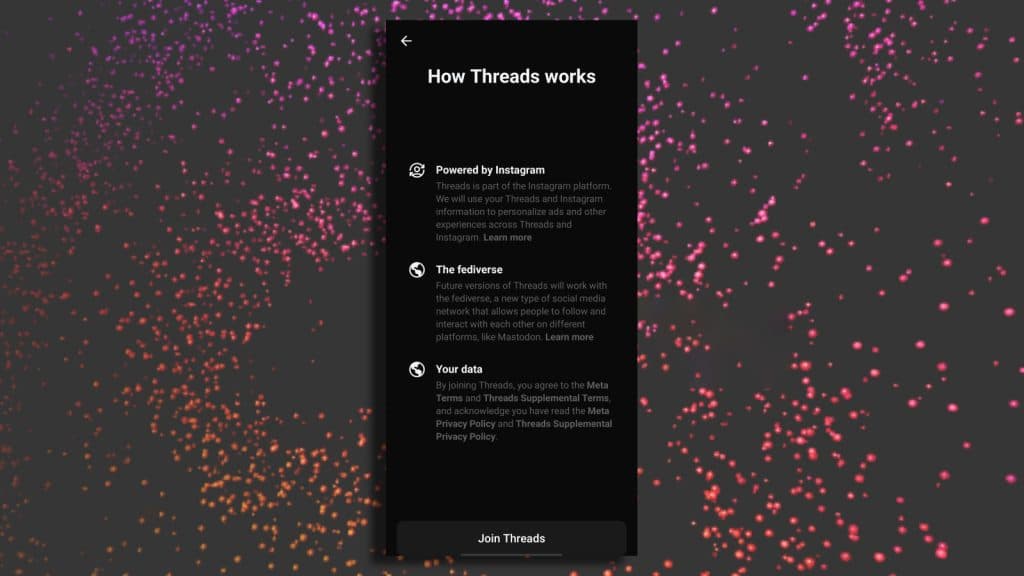 Dexerto
DexertoOnce you’ve downloaded the Threads app on your phone, you can easily set up your account on this new Twitter alternative.
If you’re an existing Instagram user with your Instagram account logged in on the same phone, then Threads will automatically use your Instagram credentials to log in to Threads.
You will get an option to log in with your default Instagram account during the signup process. If you want to use a different account, you can do so by clicking on “Switch accounts” at the bottom of the screen.
Once you select the Instagram account to sign up on Threads, you must confirm your profile details. You cannot change your username on Threads itself, as it pulls from your Instagram account. To change your username on Threads, you will have to change your Instagram username.
Next, you need to type in your bio and can also add important links like your website or links to other social media handles. If you’re a lazy person like me, you can auto-fill these details from Instagram directly by clicking on “Import from Instagram.” This move also syncs your display picture from your Instagram profile.
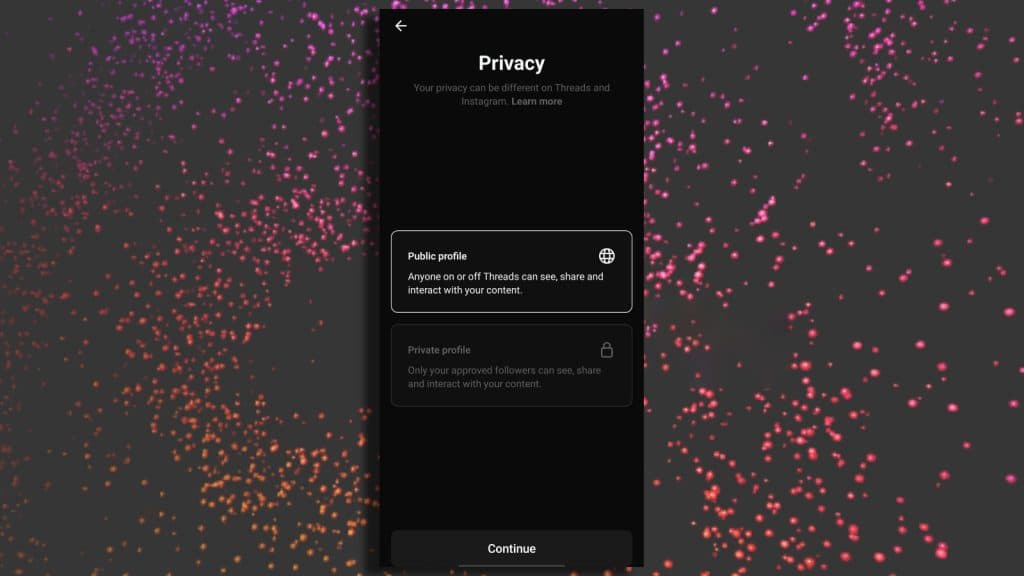 Dexerto
DexertoClick “Continue” to the next page, where you can decide whether to keep your profile Public or Private. Content shared on a public profile will be visible to everyone and allow them to interact with your posts. If you want to limit your profile and content visibility, select Private profile, which only allows your approved followers to see, share, or interact with your content.
The next page shows you the list of accounts you follow on Instagram and lets you quickly follow them. If your friends haven’t yet joined Threads and you click on follow, your request remains pending. You’ll automatically start following them once they join Threads. You can follow all these accounts by clicking “Follow all” at the bottom or tapping the next arrow in the top right corner lets you move to the next screen.
Tap on Join Threads at the bottom to complete the Threads sign-up process.
Remember, if your Instagram account is verified, you can only change your profile picture on Instagram. A verification badge will also be shown with your Threads profile information automatically.
How to Import Instagram Followers on Threads
You cannot import your Instagram followers to Threads in bulk now. However, they can follow you when they join Threads.
This process works the same way when you join and follow your Instagram friends on Threads. Though here you have an option to follow all your friends or manually select the ones you want to follow.
How to edit your profile on Threads
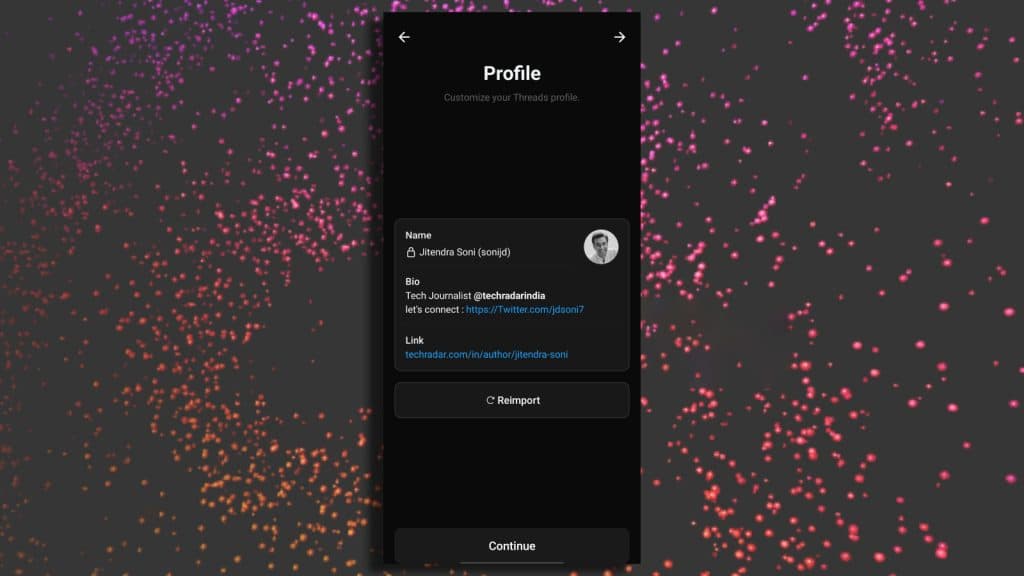 Dexerto
DexertoTo change your profile information, click the human icon at the bottom right of the app. This takes you to your profile page.
You can click the “Edit Profile” button to update your bio, add links, remove or add a profile picture, or even import one from Instagram. As mentioned above, Threads doesn’t allow you to change your name on the profile yet.
The profile page also has a quick link to take you to Instagram and two buttons to tweak app settings. You can also see all the threads you’re posted and the replies that you’ve shared.
How to post on Threads
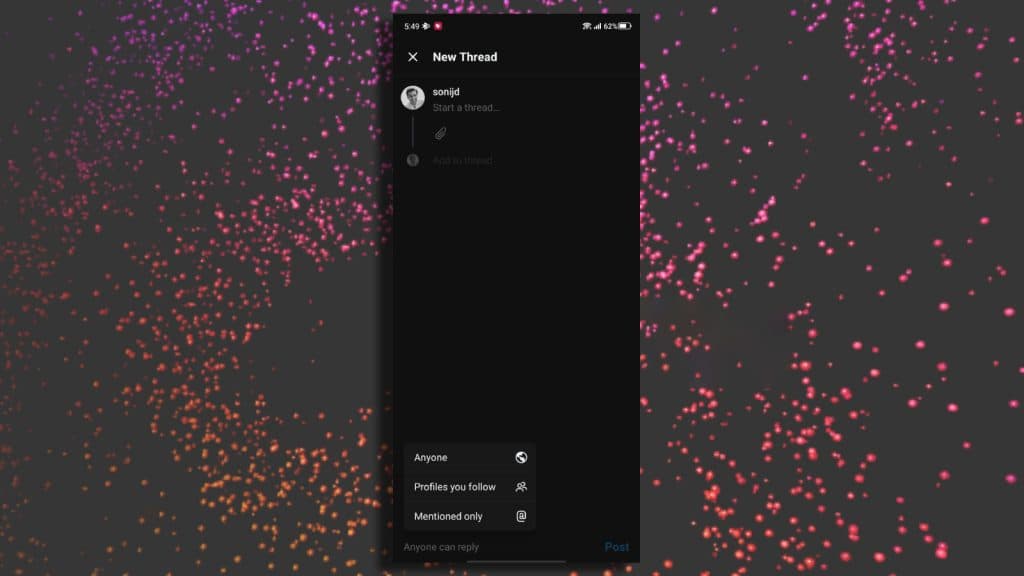 Dexerto
DexertoUnlike Instagram, Threads is a test-first platform heavily “inspired” by Twitter. This also means creating a message and posting, reacting to a post, commenting on it, and even quoting posts, too. Though we’re not sure what is the slang for posting a text update on Threads yet. You definitely can’t Tweet on Threads.
To post a message, click the “Draft” icon at the bottom center and start typing. You can post Threads of up to 500 characters. Threads also allows you to add images and videos into a post.
As of now, you cannot edit a Thread that you’ve already posted. However, you can limit who can reply to your post or hide the number of likes even after you’ve shared a post.
You can also tag your friends in a post by mentioning their handles.
Can you share GIFs on Threads?
At the moment, Threads does not have a native GIF keyboard like Twitter. However, if the keyboard you use on your phone offers GIFs, you can input them into a post or reply.
We recommend Google Keyboard on iOS and Android for this, although other options exist. Hopefully, Meta may add GIFs natively into the app in the coming days.
Alternatively, you can download a GIF and manually share it on Threads. Here’s to do it:
- Launch the Threads app on your phone
- Start a new thread
- Tap the paper clip icon to open the device’ gallery
- Locate and select the GIF
- Tap “Post” to share GIF on Threads
Since the app is in its initial days, you might face issues while sharing GIFs. You might need to try a couple of times as the Threads app may crash while sharing GIFs, videos or images.
Do Hashtags work on Threads?
Threads doesn’t support hashtags as of now. While hashtags are essential in making posts viral on Twitter, using hashtags on your Threads post will yield little benefit.
Though Threads lets you use hashtags in a post, these are not clickable or add up to your post’s reach. The platform may implement hashtags soon. However, there has yet to be a definite timeline.
How to react on Threads
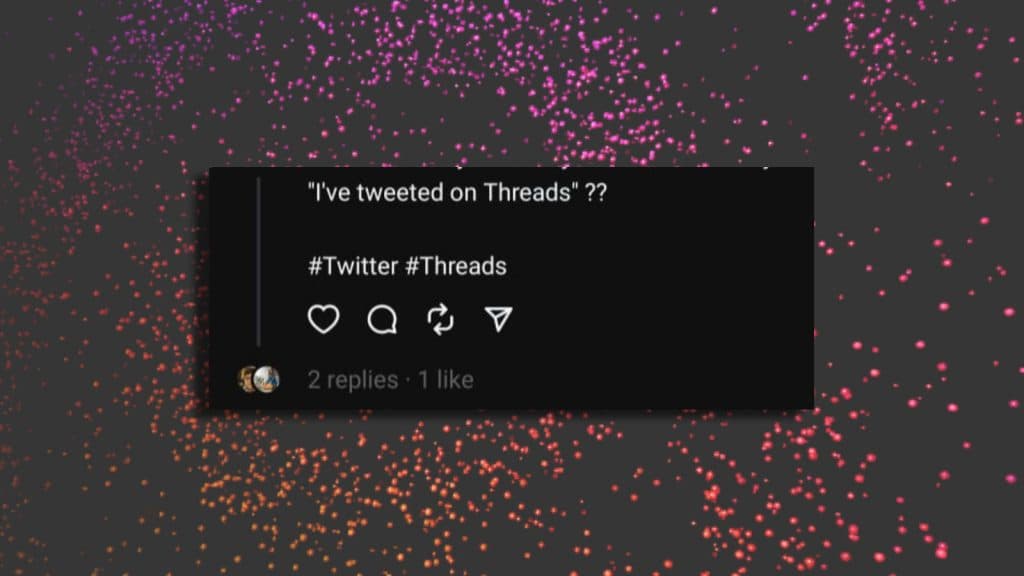 Dexerto
DexertoYou can react to Thread in three different ways. You can click the heart icon to like a post, or you can post a relevant comment on the thread. If you want to report the content, click on the double arrow icon below the post, which is the same as the retweet icon on Twitter.
Doing so gives you two options – repost the Thread, or Quote it with additional comments.
If you like to share the Thread, you can use the share button, which lets you share the post as a story on your Instagram profile with a Threads background.
You can also post the thread to your Instagram feed, copy the link for sharing, or post it manually on another platform. The last option in the share menu lets you share the link using third-party messaging apps like WhatsApp, SMS, or email.
How to follow your friends on Threads
In the bottom navigation bar, you have a search icon. Tap on it to go to the search page, where you can search for people with their names or Instagram profile.
You can also search for your favorite YouTubers, sports stars, celebs, and other users to follow them. Threads also displays the number of followers of a particular account.
Can you use multiple accounts on Threads
Unfortunately, Threads only allows you to log in with a single account. Though logging in with multiple accounts on Threads might be available in the future, at the time of writing this article, you can only sign up with one account at a time. You can also not switch profiles, either.
The best solution here is to log out, and log in with a different account.
How to unhide Threads badge on Instagram
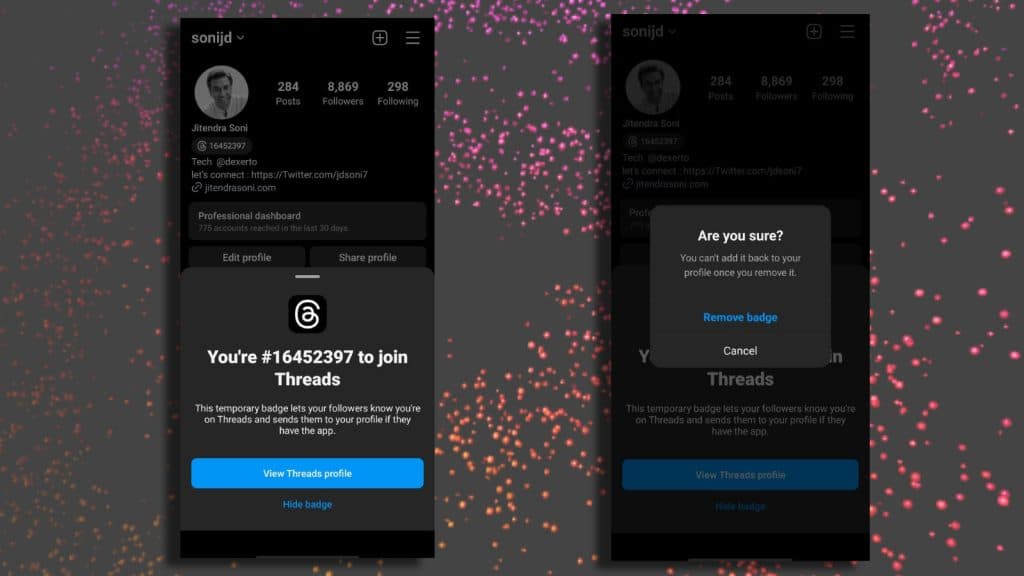 Dexerto
DexertoAs soon as you join Threads, Instagram automatically adds a Threads badge on all user accounts. This badge can be found on the Instagram profile page right below your profile image. However, if you do not want it to be visible on the profile, you can hide it by following the below process. Be warned that once you’ve hidden the badge, you cannot recover it, and it is permanently removed from your profile.
- Tap on the Threads badge
- Tap on “Hide badge”
- Confirm the removal by clicking on “Remove the badge”
However, Instagram says that this is a temporary badge to inform your followers and friends that you’ve joined Threads. It also works as a shortcut to your Threads profile. In all fairness, since Instagram has said it’s temporary, it might soon be removed from your profile.
How to edit Threads
Unfortunately, Meta doesn’t allow users to edit a thread once posted. All you can do is delete and repost it after making the necessary corrections.
Though Twitter recently added the edit button, it is only available to Twitter Blue subscribers. That said, Meta might bring the edit threads option sooner than Twitter introduced it; however, till then, we can only wait.
Can you join Threads without an Instagram account?
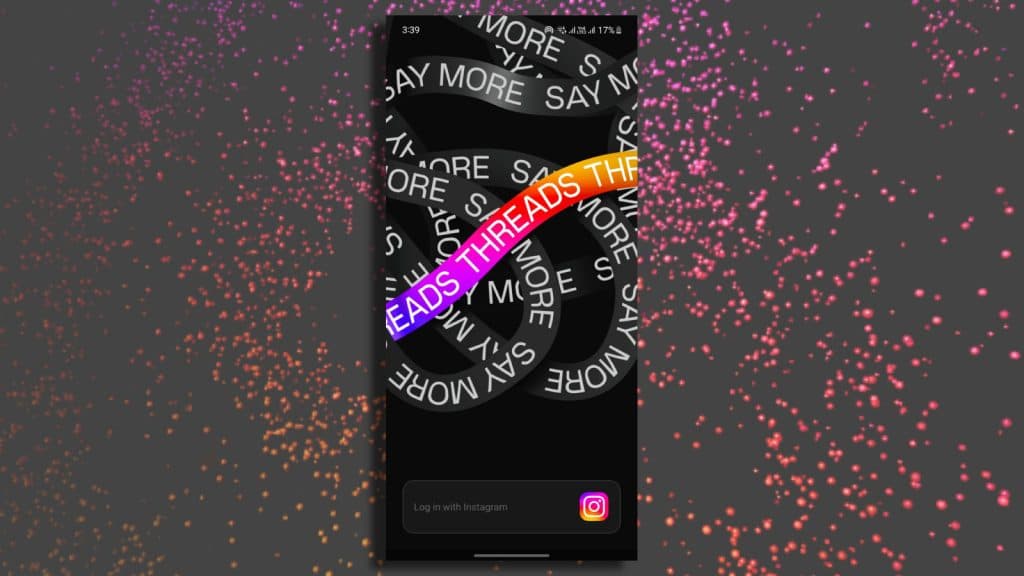 Dexerto
DexertoThreads is a standalone app that can be downloaded from the Play Store or the App Store, depending on the smartphone you have. However, the only way to log in to this application is via your Instagram account.
There is no other way to create an account on Threads as of now.
How to delete your Threads account without deleting your Instagram
Your Threads profile is linked to your Instagram, and previously if you wanted to delete your Threads account, you couldn’t do so without also deleting your Instagram account.
However, this is no longer the case. You can now delete your Threads account without affecting your Instagram account. Here’s how to do it.
- Tap your profile picture in the lower right to open your profile.
- Select the menu in the top right.
- Tap Account and select Deactivate or Delete profile.
- Select the Delete profile option at the bottom.
- Follow the on-screen instructions, then tap Delete Threads profile.
Check out our other guides on Threads
What is the Threads app? Instagram’s Twitter competitor explained | Does Threads work on desktop? Web app explained | How to find Threads badge on Instagram | How to get verified on Threads | How to enable dark mode for Instagram Threads on Android and iOS | Does deleting Threads account delete your Instagram too? | How to download Threads