How to check your PC specs: Speccy, Windows & more

How do you check your PC specs? We tell you how to quickly find details about your PC’s CPU, GPU, Motherboard, & RAM.
If you plan to upgrade your PC or sell it off, you’ll need to confirm exactly what you have in the first place. This will ensure that you get the best price for the old components and allow you to get the new components that are compatible with your existing hardware.
Moreover, knowing the PC specifications also tells you why a specific game or software isn’t working correctly on your PC, or if your monitor isn’t showing content properly.
Regardless, checking your system’s specifications should be straightforward on most operating systems, including Windows, macOS, Linux, and others.
How to check on Windows
 Many thought Windows 10 was going to be the last major Windows update
Many thought Windows 10 was going to be the last major Windows updateYou can check your PC specs really easily by simply heading into the Start menu and going into Settings. Choose System and then scroll down to find ‘About’. This will give you pretty much a full detail of everything you need to know about your current system.
From Settings, you can also type in ‘about’ in the search bar to skip these steps.
Bringing up Task Manager (CTRL+ALT+DEL) will also unveil just how your PC is currently being used. Things like the activity of a hard drive, or even how much your internet connection is pulling in is on show here.
What Task Manager and even Windows itself fails to do is provide explicit detail about your hardware. It’s always been this way and oftentimes, that extra addition of information can change what you purchase next.
For instance, if we use a program called Speccy, we can actually see how fast the RAM is rated. If you bought 3200MHz RAM and it’s now rated at 2666MHz, a program like Speccy would highlight this without needing to go into the BIOS.
You also want to keep tabs on temperatures, especially with the latest hardware. Is your cooler doing the right thing, or is it allowing your CPU to reach egg-cooking levels?
The thing with something like Speccy is that on AMD systems, it might not give an accurate reading. This is simply due to how AMD presents this information to the system, and what looks uncomfortably hot, could actually be normal.
In cases like this, you want to ensure that you’re using AMD’s Ryzen Master. This should give you an accurate reading. For instance, during our time with the new Spider-Man game on PC, we noticed the PC spinning up our fans. Checking Speccy revealed a horrendous 90-degree celsius, but Ryzen Master showed the fans were keeping the system at a pleasant 50 degrees.
Check macOS specs
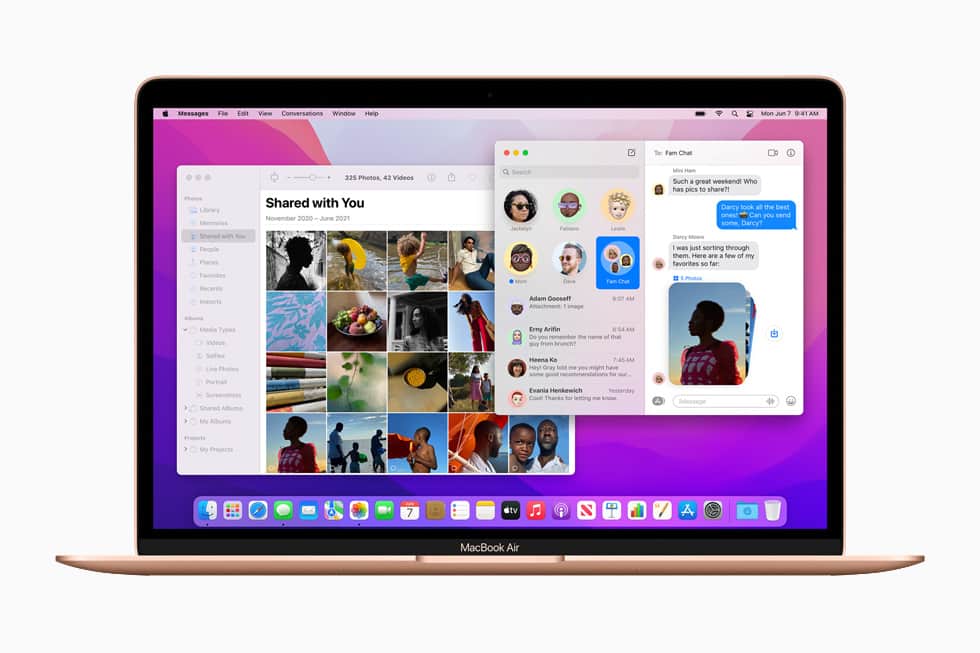 Apple
AppleTo check your MacBook or iMac’s specs click the Apple icon in the corner. Then choose ‘About this Mac’ and in the little window that appears, you can easily see a condensed view. To see more about your system, just hit System Report. This will give you a full readout of just about everything, including the unique number assigned to it.
If you want a deeper look, you can always load up Activity Monitor. This will give you a constant readout of your system’s current usage. If you want to see the temperature, you’ll need to use an application like coconutBattery, which will give you full details on temperature, battery status, and usage.
Check Linux PC specs
 Linux
LinuxLinux is a little more complex and will require you to use the terminal and command line to find out a little more about your system.
On a more friendly operating system like Steam Deck’s SteamOS, you should be able to find all the information via the settings application. This will give you an about, as well as a fully detailed list of information regarding the particular segment of the PC you’re currently looking at.
However, if you want to cut to the chase, despite your system’s OS, you can always look into the terminal and it shall give you the answers you ask.
- uname -m or uname -a
- This will give you the name of the system’s architecture and the PC name
- lscpu
- Get the latest information from your PC about the CPU. It’s really in-depth, including information about the different levels of cache
- sudo lshw or sudo lshw -short
- You’ll need to tell Linux you’re the admin for this system to get this going. This swill spit out either an HTML or XML file for you. If you want it in json, that’s also available.
- hwinfo or hwinfo -short
- Choose whether to get an abbreviated or full list of your system’s hardware. This will dig right down into things like the controller for your hard drives.
These are the main ones you should take note of, but other commands like lspci will give you a full list of the parts of your PC using the PCIe bus on your system. Further on from that and we start to get a little too deep for a piece of writing explaining how to find your specs.
Be sure to check our other guides:
Best 1440p Monitor for PS5 | Best gamecube controller for Switch and PC | Best retro game consoleBest PS5 SSD | Best Ultrawide gaming monitor | Best motherboard for gaming | Best Wireless Mechanical Gaming Keyboard | Best handheld gaming console