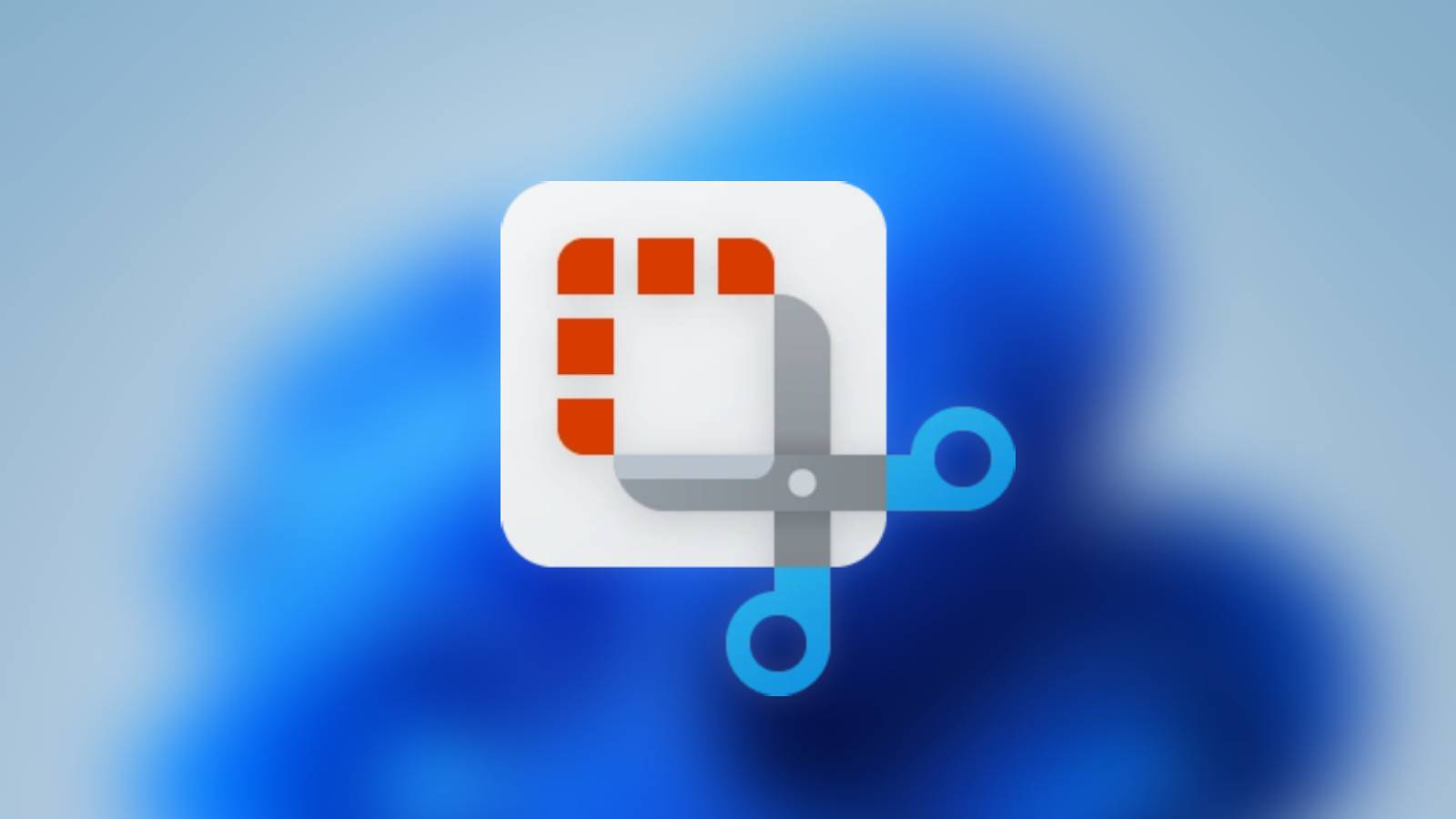How to fix your monitor not being detected by your PC
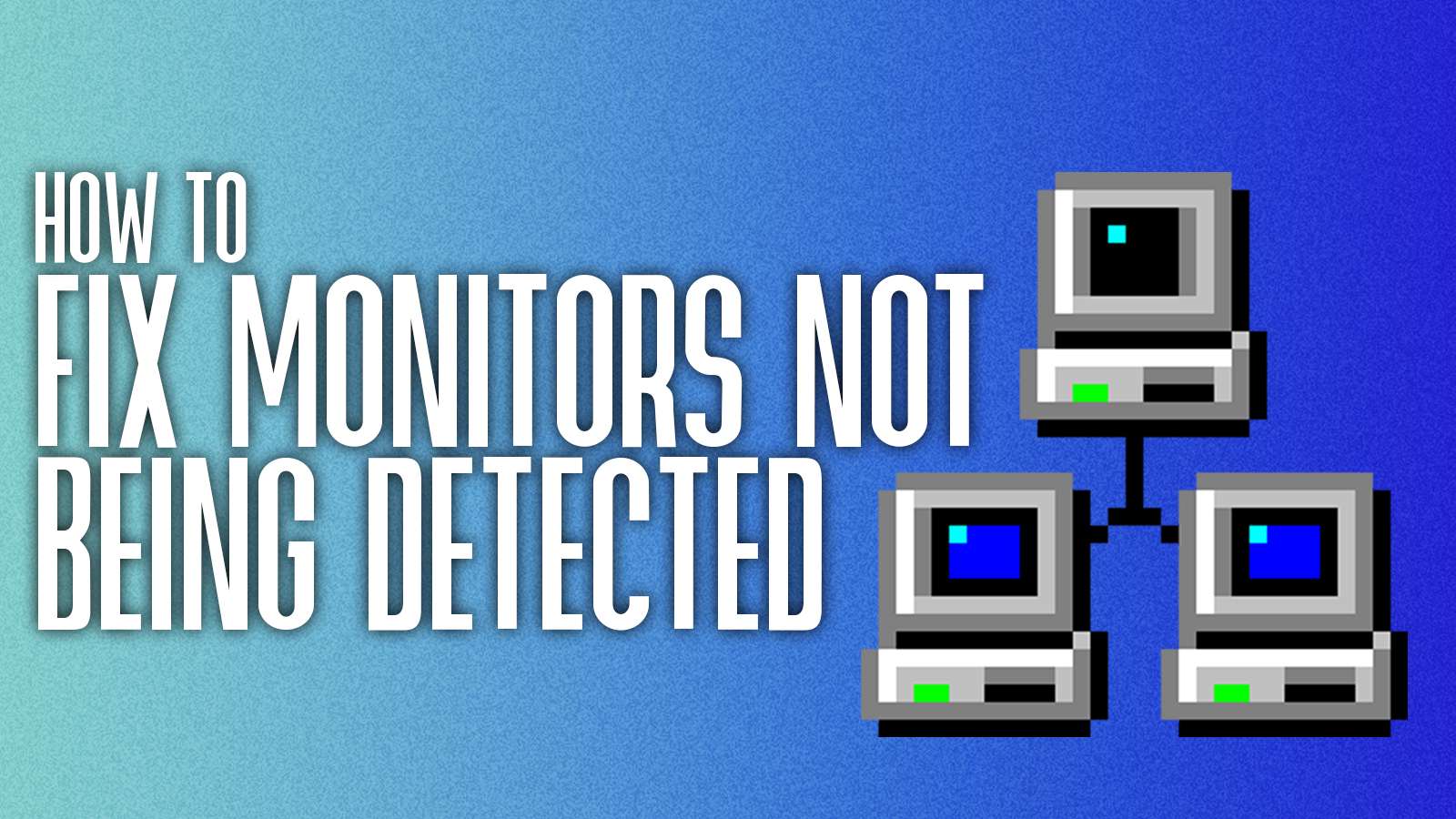
Are you wondering why the PC is not detecting your monitor? Here are some of the possible reasons and ways to fix the problem.
Do you have a session of a game to join or want to get on a group call, but nothing shows up on the monitor? Don’t worry. The monitor not getting detected by the PC is one of the most common issues that most of us face.
The best part is that this problem has some easy fixes that can help you get going quickly. A faulty cable, a buggy software/driver update, or even an unplugged cable could be some of the most common reasons behind this problem. Here’s how to quickly fix the issue and get going within a few minutes.
Check your cables and ports
First of all, let’s make sure you’ve actually plugged it into the right port. On a laptop, this isn’t too relevant, as you’ll often only have the singular port. On a PC, you need to make sure you’ve plugged in the monitor to the correct HDMI or DisplayPort.
On the back of your PC, double check you’ve not slotted it into the HDMI port on your motherboard. If you’re running a dedicated graphics card, look lower down and use those connections instead. It’s an easy mistake to make and we do it every now and then too.
What’ll have happened here, if you have made this mistake, is that your GPU will often override your motherboard’s output. Essentially, unless you’ve expressly told the machine that you want to continue using your integrated GPU, it’ll be turned off.
Keeping it hardware-based, make sure you’ve properly connected your display cable. HDMI and DisplayPort both slot in similarly, but they sometimes need that additional shove to get them properly hooked up.
One monitor isn’t displaying on dual-monitor setup
Now, if you’ve just plugged in a new monitor for say, a dual monitor setup, and one isn’t displaying, you can try this:
First, head into Windows settings. You can get straight to the display settings by heading via the following method:
Right-clicking on the desktop
Choose Display settings
On your screen, you should now see the various monitors that you have connected.
If you don’t then you need to try and plug, and replug in your new monitor. This might give Windows the nod needed.
Quick monitor settings
If you do see it, and there’s still nothing coming on the screen, then press the following key combination:
Win+P
A small menu will appear in the corner of your screen asking how you want your PC to act when using the monitors. Select either mirror or extend the desktop and your PC should now display across the new monitor.
You can also do this in the Display settings window too, underneath your screens choose from the dropdown menu.
If none of this works, and you’re either gunning for a dual display or just a single display, then you might need to use your old monitor while we uninstall and reinstall a driver.
However, before we go that route, see if you can get a signal out of a DisplayPort or HDMI cable, either one that you haven’t already used. Also, make sure you’re set to the right channel on the monitor.
Reinstall your graphics driver
For a more general driver uninstall, you can go to Device Manager (type it into the Windows search when you press Start) and then find your device driver. This will be under Display Adapters.
If you’re running a dedicated GPU, choose that, if you’re running an integrated GPU, choose that instead.
Right-click, press ‘Uninstall device’, and follow any instructions that come up. When you restart your PC, head back to the Device Manager – things might look a little weird – and then press Update Driver.
New monitor only shows a black screen on Windows PC
If you’re just getting a black screen when you plug in your monitor, you can try to press CTRL+WIN+SHIFT+B. This will restart your graphics driver and hopefully, should bring up an image on your PC.