How to disable Windows 11 Copilot AI
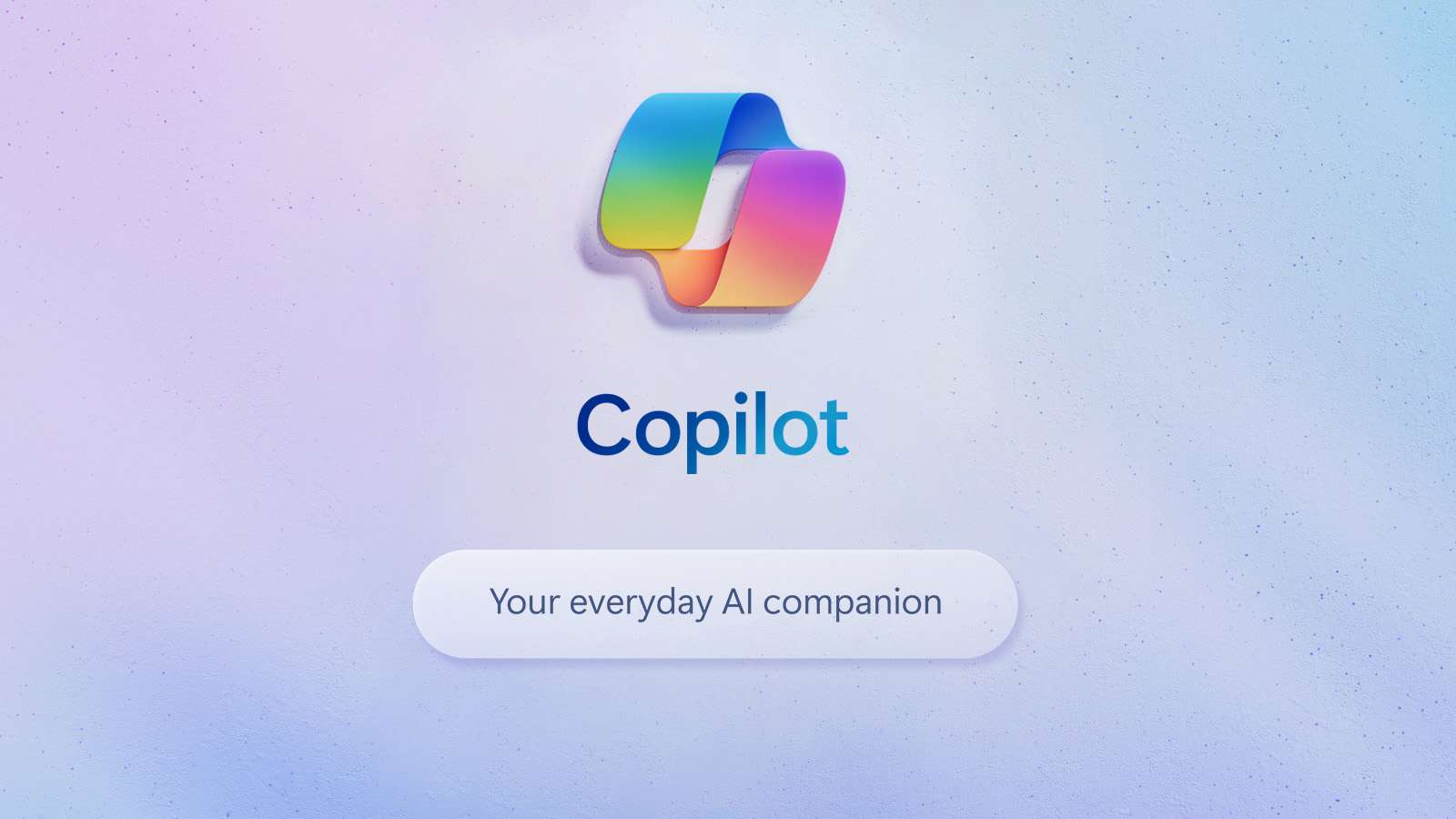 Microsoft
MicrosoftWondering how to disable Windows 11 Copilot AI now that Microsoft is adding the feature to desktop? Here’s everything we know about disabling Windows 11 Copilot AI.
The hype for AI is at a fever pitch, with many companies working on their own ‘AI-powered’ technologies of both the hardware and software variety. Microsoft is one of them that has gone all-in on AI tech, as seen with the development of the Bing Chat AI, which has now evolved into Copilot.
Windows 11 users who have installed the latest updates might have noticed that the Copilot icon has now appeared on their taskbar. For those who wish to remove Copilot AI from their system, there are ways to get it out of your way.
There are a few methods of doing this, which range from merely removing the icon from your taskbar to editing the registry to disabling it entirely.
How to remove Microsoft Copilot AI from Windows
Removing the icon
To remove the Copilot button on Windows 11 Home, Pro, or, Enterprise. Simply follow these steps:
- Open Settings
- Click on Personalisation
- Click on the Taskbar page located on the right-hand side
- Under the Taskbar Items section, select the toggle switch marked Copilot (preview). Make sure this is set to Off
This does not disable Copilot, merely removes it from the Taskbar. It can still be accessed by pressing the Windows key + C shortcut command.
Disable Copilot using Group Policy
This option does disable Copilot but is only available if you are using a Pro or enterprise version of Windows 11, and you will need administrator access.
- Open the Start menu
- Search for Group Policy Editor and select the top option
- Open the following path: User Configuration > Administrative Templates > Windows Components > Windows Copilot.
- Right-click on ‘Turn off Windows Copilot’ and select the Edit option
- Select the Enabled option
- click Apply
- Click OK
This should ensure the Copliot feature is no longer available.
Remove Copilot using Geek Uninstaller
It isn’t immediately obvious, but Copilot relies on the Microsoft Edge browser to function. Therefore, if you remove Edge, you disable Copilot. To do this, you will need a reputable uninstaller program like Geek Uninstaller.
- Download and install Geek Uninstaller
- Open Geek Uninstaller
- Right-click on Microsoft Edge and select “Force Removal”
- Once this is completed, restart your PC.
Note that other functions that rely on Edge, such as desktop widgets for News and Weather will also no longer function. Also, future Windows updates may reinstall Edge, just follow the above steps again if needed.
Edit the Registry to remove Copilot
Editing the Registry is a drastic step, and can cause a lot of problems if something goes wrong. The Registry is integral to how your Windows PC runs, and an errant keypress can cause a lot of damage. Be sure you know what you are doing before you go down this route.
- Open a PowerShell window with Admin Privilege.
- Search for Windows PowerShell in the start menu, right-click on the result, and select “Run as Administrator.”
- Click Yes on the UAC Prompt
- Paste the following: reg add HKCU\Software\Policies\Microsoft\Windows\WindowsCopilot /v “TurnOffWindowsCopilot” /t REG_DWORD /f /d 1
- If you have the feature, click the Copilot taskbar icon or press Windows Key+C, at which point everything should disappear. You can then close Copilot.
If you disable the service but would like to re-enable it in the future, you can follow the same steps above.
Instead, you will need to copy the following line into PowerShell:
- reg delete HKCU\Software\Policies\Microsoft\Windows\WindowsCopilot /f
There’s everything you need to know about all the different ways to remove Copilot AI from Windows.