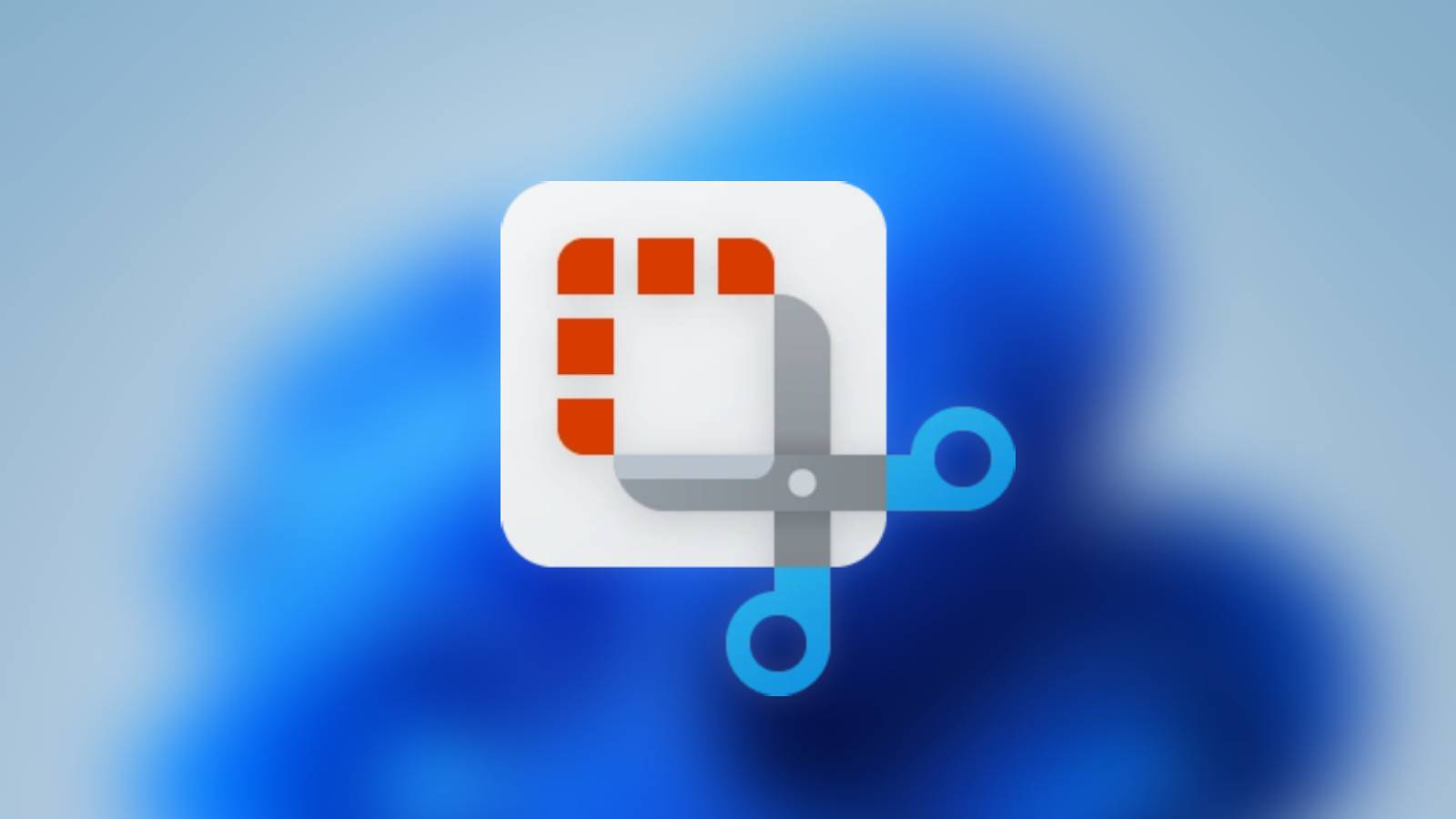How to reinstall Windows 11 & keep your files
 Dexerto
Dexerto If you need to reset Windows 11 without losing your data, then you are in luck as this guide will help you reinstall the OS.
Windows has always liked a fresh reinstall, ever since the 90s. Perhaps an update or new software didn’t work out so well, or maybe you got unlucky with a virus. In times past, this was a tedious process that would result in all your precious data and apps being deleted and forcing you to start from scratch.
Thankfully Windows 11 has a couple of methods to let you reset your Windows install without all your precious data being sacrificed. We’ll take you through all the steps to get a fresh and stable reinstall with no data loss. We’re assuming you’ve got Windows 11 installed already and will guide you through the process.
How to reset Windows 11 and keep your data
This option is less extreme than a full reinstallation but will revert your PC to a ‘factory fresh’ state. Only programs that came with your PC will be kept, but your personal files and data can be preserved.
- Open the Start Menu and go to ‘Settings’
- Select System and then ‘Recovery’
- Click the button marked ‘Reset PC’
- On the next screen select the option ‘Keep my files’
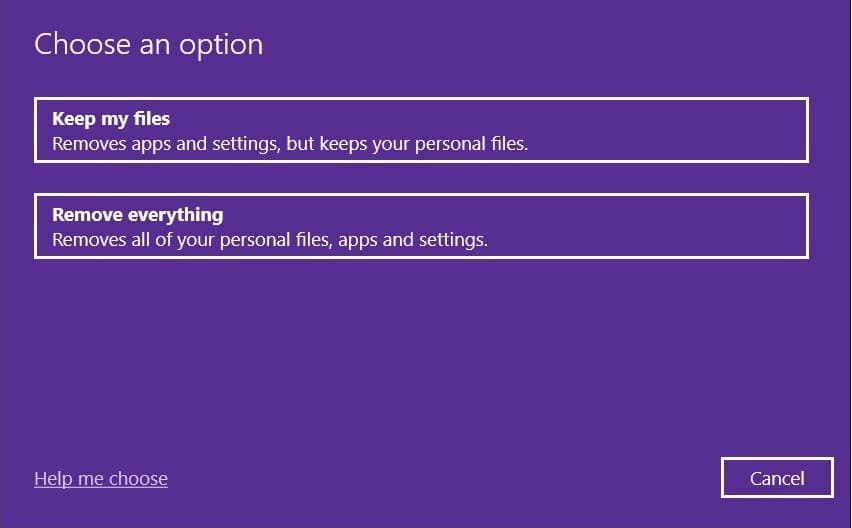
- You can then select from ‘Cloud download’ or ‘Local reinstallation’
- Note that a stable internet connection is needed for a Cloud download. If you have any custom apps supplied by your device manufacturer, only the ‘Local reinstall’ option will keep these
- On the next screen, click ‘Next’
- Click ‘Reset’ to begin the recovery process.
How to reinstall Windows 11 without deleting apps
If you have a bootable USB drive or ISO image, it is possible to reinstall the operating system without deleting your data or your applications. There’s no need to reinstall your software with this process. If you aren’t sure how to create a bootable USB Windows drive, you can follow our guide.
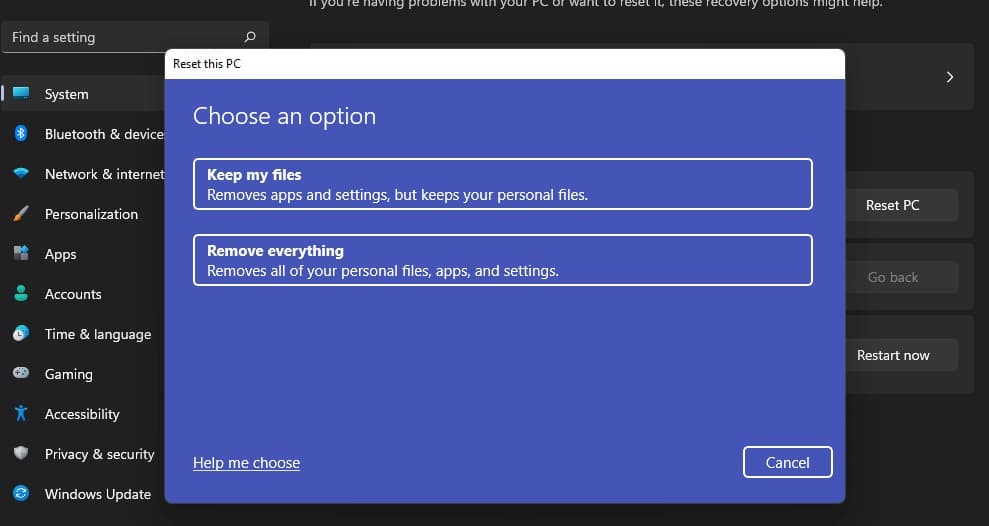
- Insert the USB drive containing your bootable Windows image into the USB port
- In Windows, open File Explorer and navigate to the installation media on the USB drive
- Double-click ‘setup.exe’ and select ‘Yes’ when asked if you wish to allow the app to make changes
- Select ‘Change’ in the dialogue box.
- Select ‘Keep personal files and apps’
- Click ‘Install’ to begin the reinstallation process
- This process will take some time, and your computer will restart several times, this is normal.
After the process is completed, you’ll have a fresh Windows 11 installation with your apps retained, to boot.