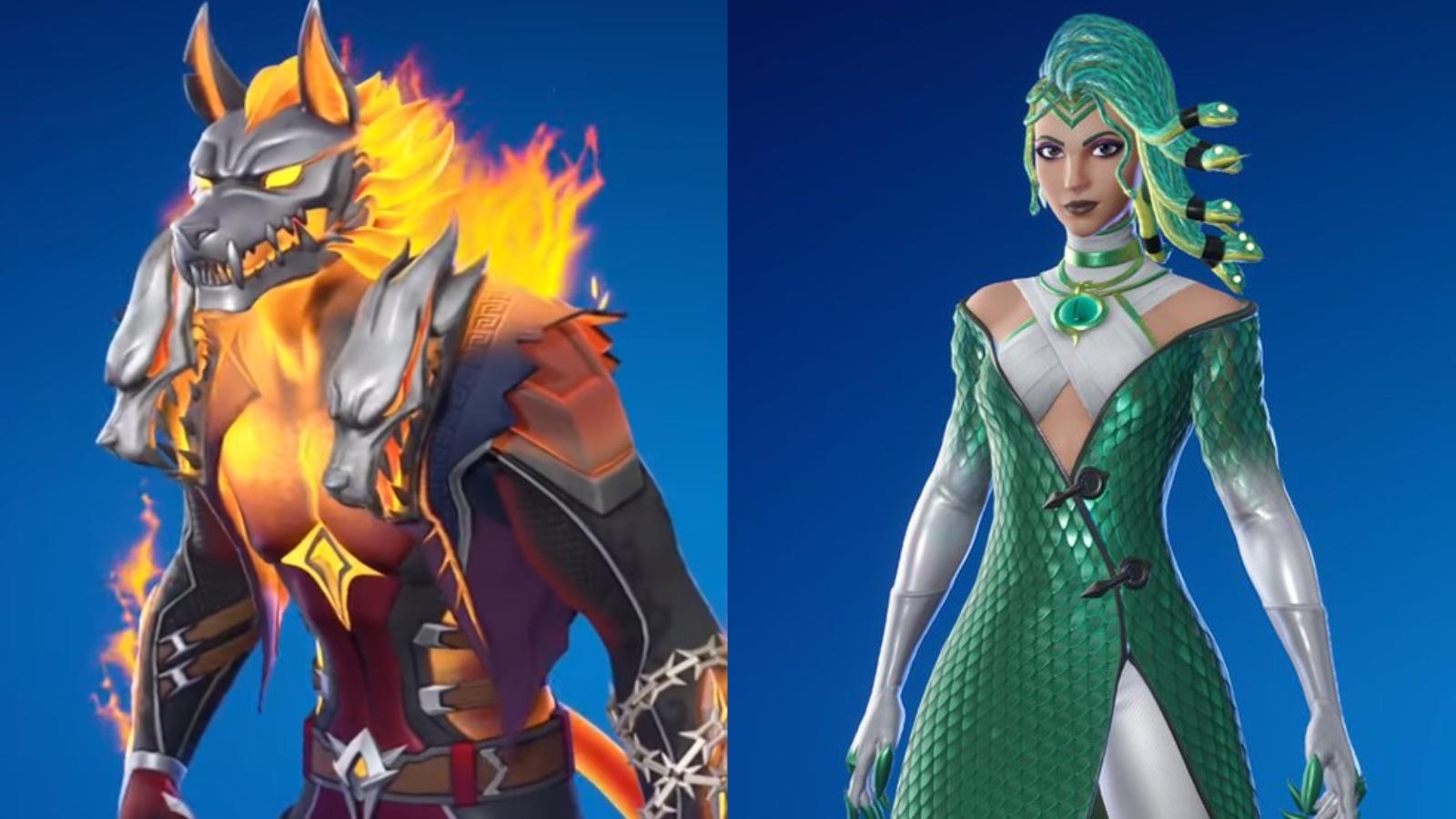Fortnite: How to get higher FPS and reduce lag on PC, PS4 and Xbox One
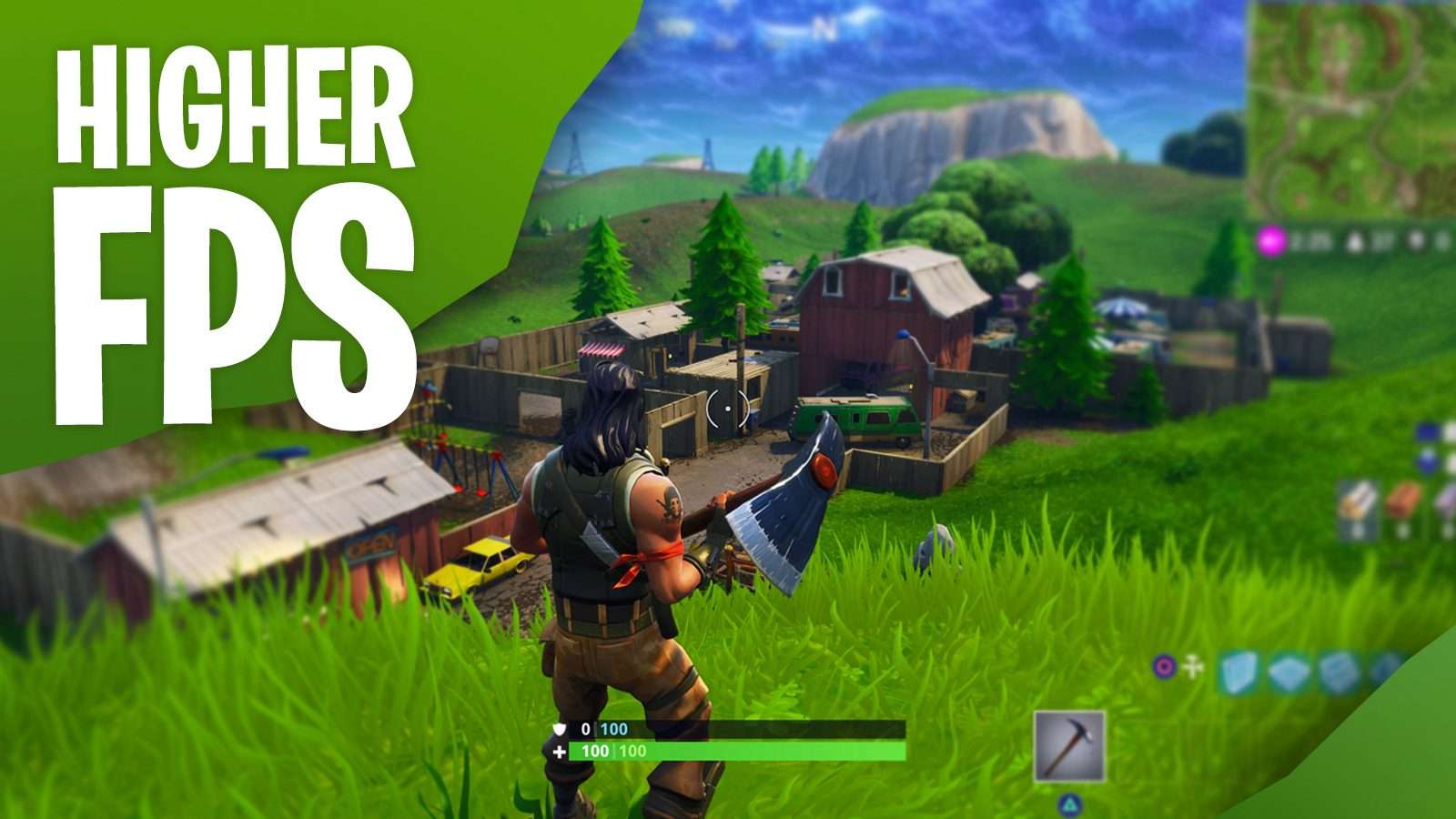
Ever since Fortnite Season 8 launched, there seems to be an increase of complaints from players about poor ‘optimization’, from lag or frame rate issues – here’s how to get the best settings for performance in Fortnite.
[ad name=”article1″]
How to improve FPS in Fortnite on PC
Crucial to having a smooth experience on any game, is the frame rate, or frames per second (FPS). This determines how often a new frame appears on screen, which will drastically impact how ‘smooth’ the gameplay looks.
PC Fortnite players have an array of graphical options to choose from to ensure higher FPS. Although turning everything to the absolute minimum might seem like the obvious choice, some settings are also important for you ability to play the game well, so here’s the best settings for both high FPS, and still keeping the quality at an optimum level.
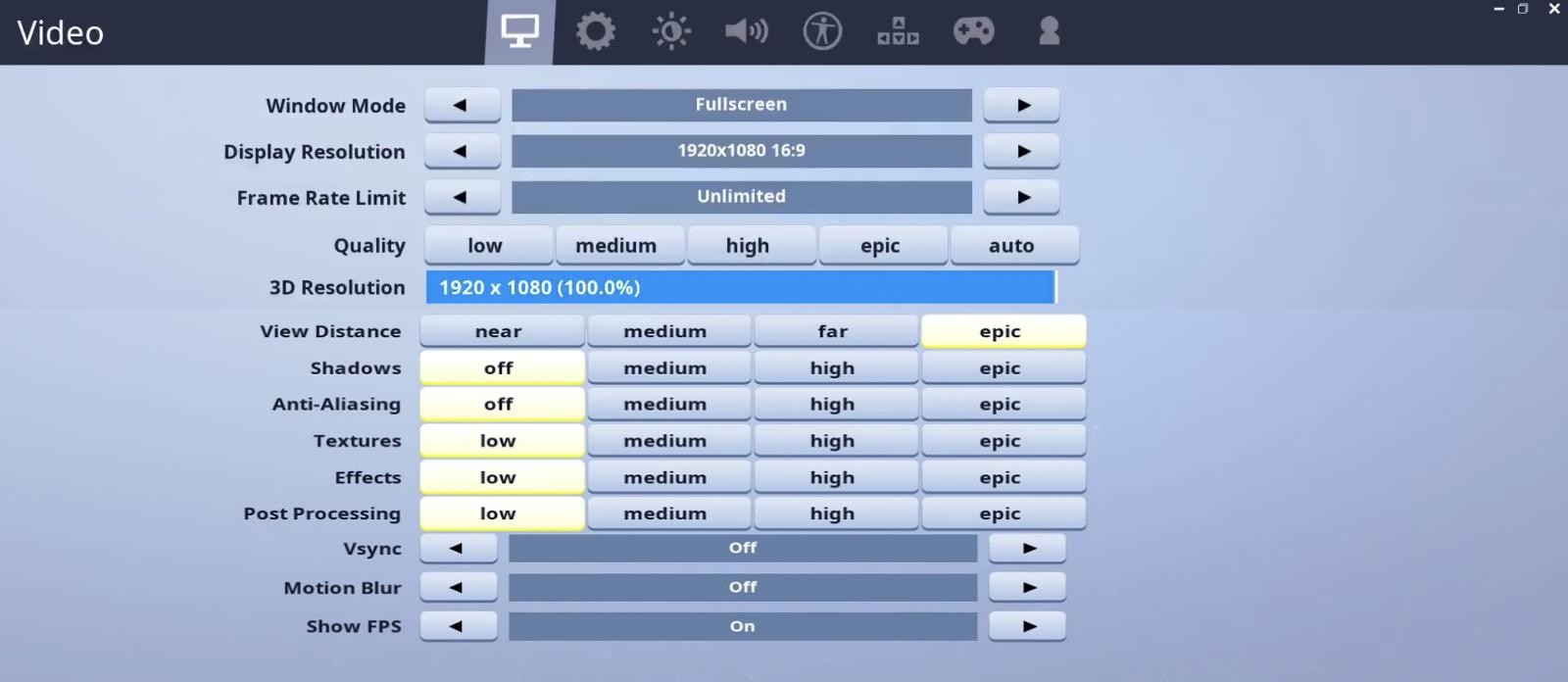 These settings will help ensure the best possible FPS while also maintaining best quality for seeing opponents.
These settings will help ensure the best possible FPS while also maintaining best quality for seeing opponents.You will notice that ‘View Distance’ is still on epic, while other settings are turned down. This is because View Distance will directly impact your ability to see opponents and objects at longer ranges.
How to get higher FPS in Fortnite on PS4 and Xbox One
For console, things are a bit simpler. In fact, it’s so simple, that there is really only one setting you want to pay attention to.
In the ‘Game’ tab, ensure that the ’60 FPS’ option is set to ‘on’. This will force the game to prioritize hitting 60 frames per second at all times, ahead of any visual luxuries.
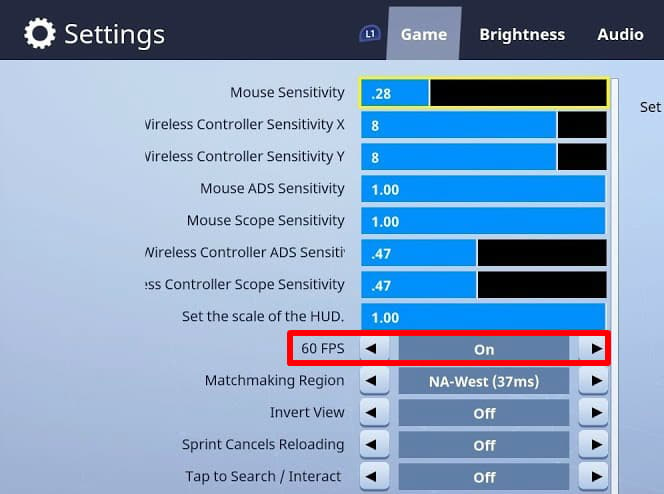 Make sure the 60 FPS setting is on for console.
Make sure the 60 FPS setting is on for console.How to reduce lag in Fortnite on PC
The other major factor in ensuring good performance while playing Fortnite, is of course lag, or in other words, any latency you might experience from the game server. Here’s some simple tips to avoid internet lag on PC:
- Update latest network drivers.
- Use ethernet (wired) connection, not Wi-Fi (wireless) connection.
- Reboot your router – a quick off/on can give it a kick into action.
- Close other bandwidth hogging apps and devices, like Chrome, Origin, Steam
- Select the closest geographical server to you.
- Check Fortnite’s server status.
- Reinstall Fortnite – if none of the above work, you could always try completely reinstalling the game.
You might also experience lag because your PC’s CPU is being overloaded. Use task manager (ctrl+shift+esc) to close any unnecessary applications running in the background – be aware, you will need to keep the Epic Games Launcher running to play Fortnite.
[ad name=”article4″]
How to reduce lag in Fortnite on PS4 and Xbox One
Many of the tips above will also apply to console players too, with exception of a couple:
- Use ethernet (wired) connection, not Wi-Fi (wireless) connection.
- Reboot your router – a quick off/on can give it a kick into action.
- Close other bandwidth hogging devices, i.e. watching a YouTube video or Twitch stream.
- Select the closest geographical server to you.
- Check Fortnite’s server status.
- Reinstall Fortnite – if none of the above work, you could always try completely reinstalling the game.
Hopefully future updates from Epic Games will improve the optimization of the game for all players, but for now, if you’re experiencing issues, hopefully some of the above tips will help solve some of them.