How to get higher FPS in Apex Legends and avoid 144 FPS cap on PC
 Respawn Entertainment
Respawn EntertainmentIt’s crucial to get a high frame rate in first-person shooters including Apex Legends. Here’s how you can maintain max FPS on PC and avoid the 144 cap.
Many Apex Legends players on PC might notice a 144 FPS cap, but with the capabilities of current mid-to-high-end GPUs, running the game at a much higher FPS is feasible, even with just moderate settings.
If you’re playing on current-gen consoles, you can now get up to 120 FPS, so you don’t need to worry about this issue – although you might want to consider switching to PC for the additional FPS.
Thankfully, the PC FPS issue can be taken care of on both Steam and EA App. Here’s everything you need to know about how to avoid the 144 FPS cap on PC for Apex Legends, and how console players can enable 120 FPS.
Contents
- Avoid the FPS cap in Apex Legends without V-Sync
- Graphic settings to maintain max FPS in Apex Legends
- Discord optimization
- PC Requirements for higher FPS
- How to get 120 FPS on console
Avoid FPS cap in Apex Legends
To make sure you have no FPS cap in Apex Legends, you need to add a command line to Apex Legends’ launch options in Steam and EA App.
- Close Apex Legends if it’s open
- Open the EA App or Steam.
- Go to your Game Library and right-click on Apex Legends
- Click the ‘Game Properties’ option on EA APP.
- If on Steam, choose ‘Properties’.
- If on Steam, choose ‘Properties’.
- Navigate to Advanced Launch Options (EA App)/General (Steam) tab.
- Under Command line arguments (EA App) or Launch Options (Steam), type: +fps_max unlimited
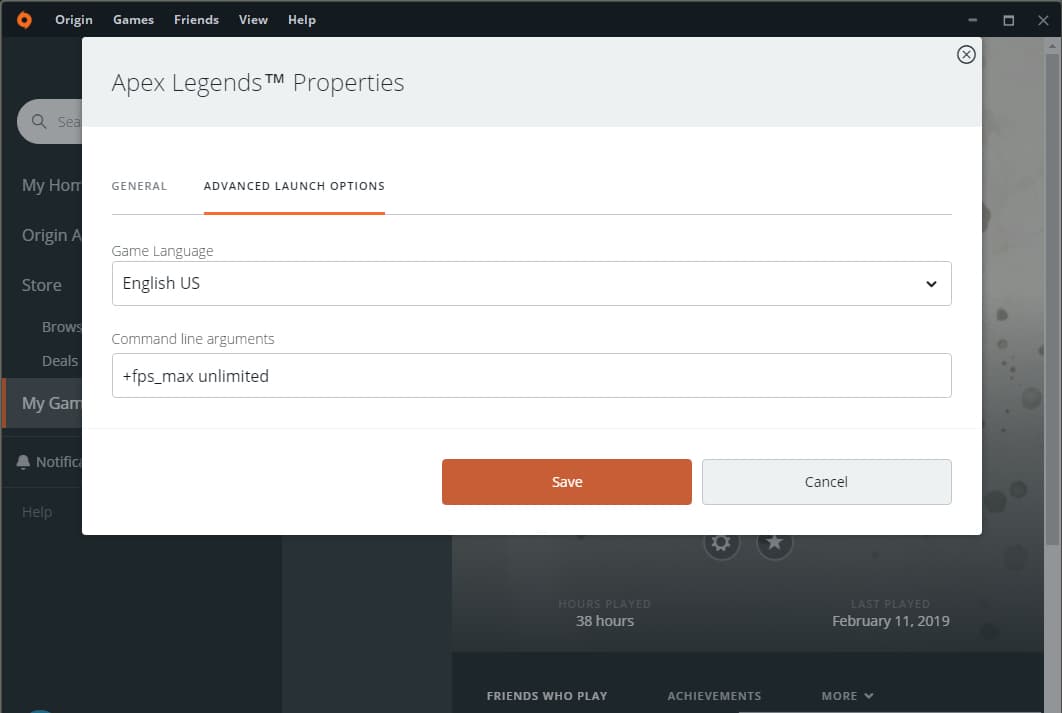
Apex graphic settings for higher FPS
If you don’t play with a great graphics card but still want to be able to stay competitive, you’re not out of luck, either. Apex is a great-looking game, but it can run like a PowerPoint presentation on some older PCs.
The answer to this is simple: Turn most graphics setting you can to the lowest possible option. This will give you higher FPS (and is definitely advisable with lower-end or older GPUs). There is, of course, a trade-off in quality.
Your weapon and legend skins won’t look anywhere as crisp, but you’ll be able to efficiently target enemies and actually contribute instead of floundering while your PC struggles to keep up.
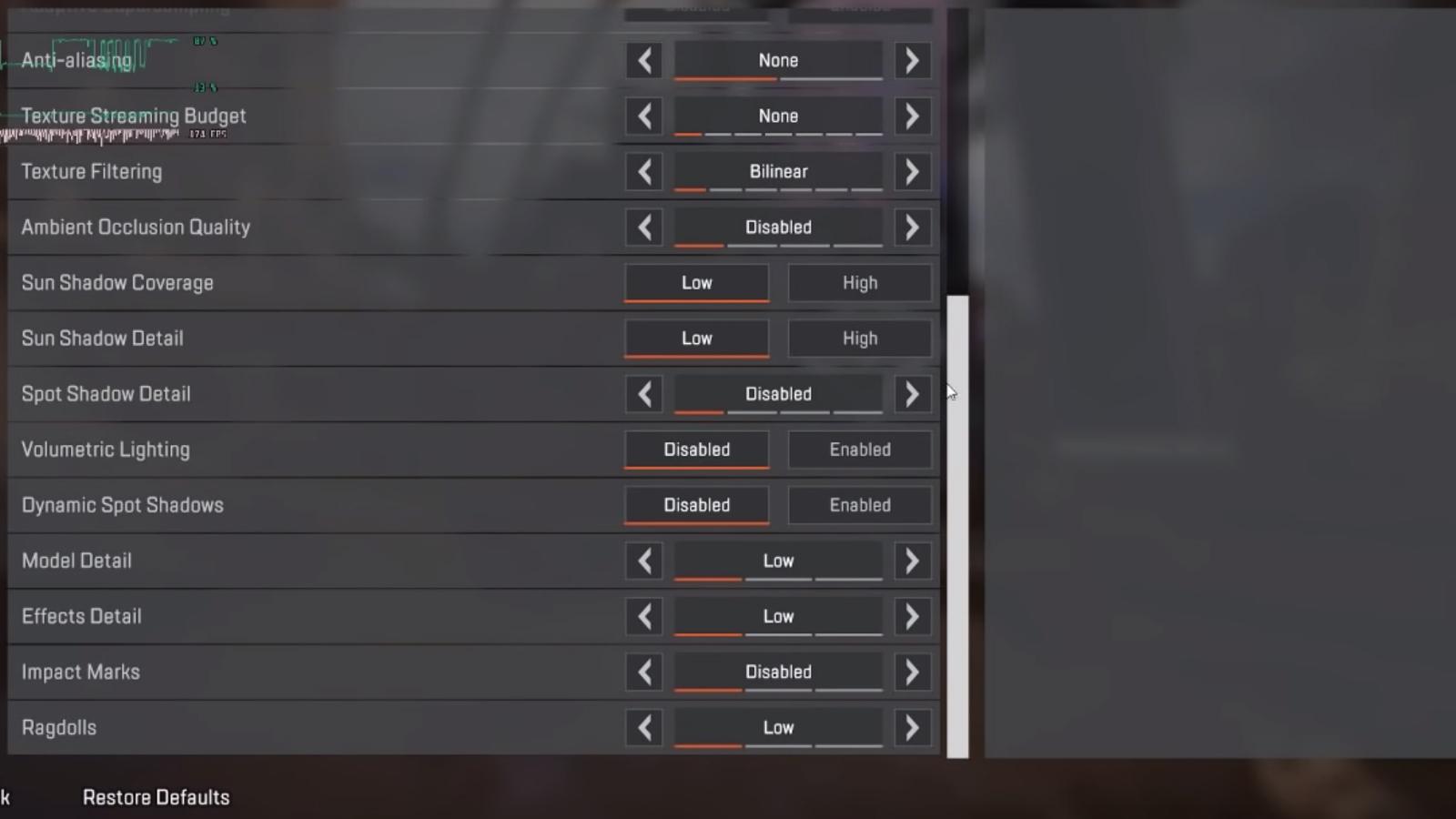 Some settings impact FPS more than others, like Ambient Occlusion Quality.
Some settings impact FPS more than others, like Ambient Occlusion Quality.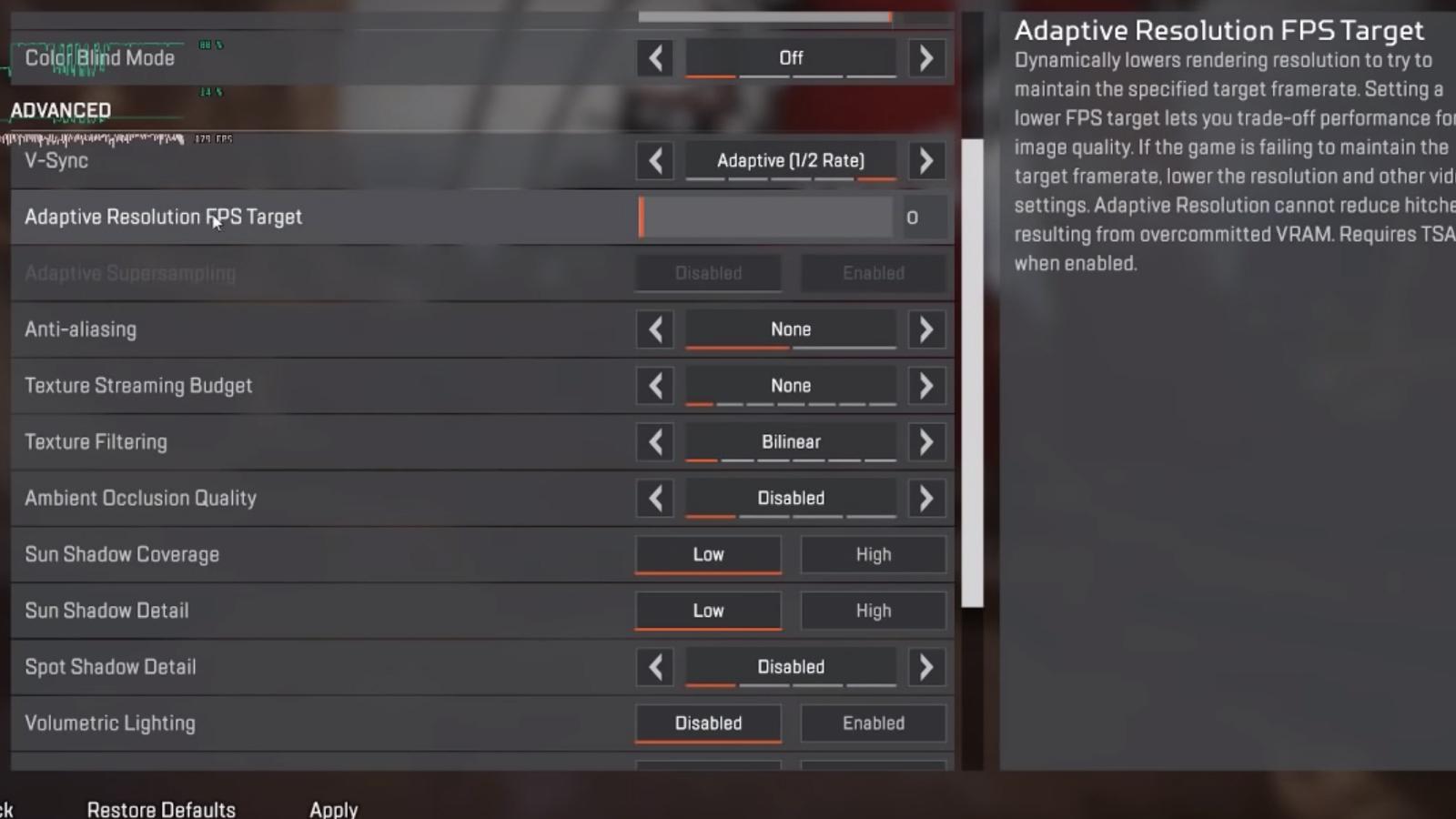 Setting everything to low/disabled (except V-Sync) is best for frames in Apex Legends.
Setting everything to low/disabled (except V-Sync) is best for frames in Apex Legends.If you can, some sort of middle ground is probably best, as some settings will affect your FPS more than others.
Ensure Discord is optimized
A lot of PC Apex Legends players use Discord to communicate with their friends whilst in-game. Although the software is great, there’s a way to make sure it’s fully optimized to squeeze out a few more FPS.
- Open Discord.
- Navigate to the Settings menu (cog icon in the bottom left).
- Click the Overlay tab and ensure ‘Enable in-game overlay’ is unchecked.
The Discord overlay might not seem like much, but it can often affect in-game FPS on low and medium-spec PCs. Users can also turn off Hardware Acceleration, located at the bottom of the “Appearance” tab. This stops Discord from using your graphics card to accelerate the speed of the software and will net you a few more FPS in-game.
If you want to turn on your Apex Legends FPS counter in-game, here’s how to do it:
- Start out in the Settings menu.
- Click In-Game, then find the in-game FPS counter.
- Toggle it from ‘Off’ to ‘On‘
- Choose which corner you want to display FPS in.
Upgrade your PC
Unfortunately for some players, the main issue holding back their FPS performance in Apex Legends is their gaming rig. Unlike a gaming console that comes ready to play your favorite games, your PC needs to have the necessary components and keep up with modern tech.
According to Respawn Entertainment, these are the PC requirements you’ll need to run Apex Legends effectively. If you don’t quite meet these requirements, then you may be experiencing frame drops and other performance issues.
Minimum System Requirements for Apex Legends
- OS: 64-bit Windows 7
- CPU: Intel Core i3-6300 3.8GHz / AMD FX-4350 4.2 GHz Quad-Core Processor
- RAM: 6GB
- GPU: NVIDIA GeForce GT 640 / Radeon HD 7730
- GPU RAM: 1 GB
- HARD DRIVE: Minimum 22 GB of free space
Recommended System Requirements
- OS: 64-bit Windows 7
- CPU: Intel i5 3570K or equivalent
- RAM: 8GB
- GPU: Nvidia GeForce GTX 970 / AMD Radeon R9 290
- GPU RAM: 8GB
- HARD DRIVE: Minimum 22 GB of free space
How to get 120 FPS on console in Apex
Following the launch of Apex Legends Season 20, current-gen console players can now enjoy the game in 120 FPS on PS5 and Xbox Series S/X. You’ll need to adjust a few settings first though. To enable 120 FPS on the console, simply follow the steps below:
- Head to the Video Settings menu in Apex Legends on your PS5 or Xbox Series S/X.
- You’ll find a new “Performance mode” option in the menu as long as you’ve got a 120Hz display.
- Simply enable Performance mode and you’ll be able to play in 120 FPS.
To achieve 120 FPS, current-gen consoles now run on a multithreaded rendering system that allows the game to fully utilize the GPU and contains the foundation for future improvements to the rendering engine – so there’s a chance a further max FPS limit could be made available in the future for consoles.
That’s everything you need to know about how to maintain max FPS in Apex Legends. For more Apex tips and tricks, make sure to check out our guides below:
All leaked Legends and abilities | Apex Legends voice actors for all characters | Best guns in Apex Legends | Best Legends to use in Apex Legends – tier list | Apex Legends Heirlooms: How to get Heirloom Shards | Apex Legends FPS guide | How to change reticle colors | How to link your Origin account to Steam for Apex Legends | How to see how many Apex packs you’ve opened | What is tap strafing in Apex? | Does Apex Legends have cross-progression? | Apex Legends pick rates: Most popular Legends



