How to enable 120Hz on PS5
 Sony
SonyWondering if you can enable 120Hz on PS5? We guide you through the process so you can get your game looking buttery smooth at 4K resolution.
The PlayStation 5 may be well into the fourth year of its lifespan, yet even with a few notches on its belt, the PS5 is still one of the most powerful consoles of this generation.
By default, the PS5 will output your games to 60Hz. But, you can push this to up to 120Hz, as long as you have a compatible TV or display and a title that supports it, such as Fortnite.
There are a ton of games, like Modern Warfare 3 that have 120Hz support, with even Apex Legends soon being added to the mix. Playing titles at 120Hz makes your games even more responsive, while also being buttery smooth. Just make sure your smart TV or monitor is compatible with HDMI 2.1.
Enable 120Hz on PS5
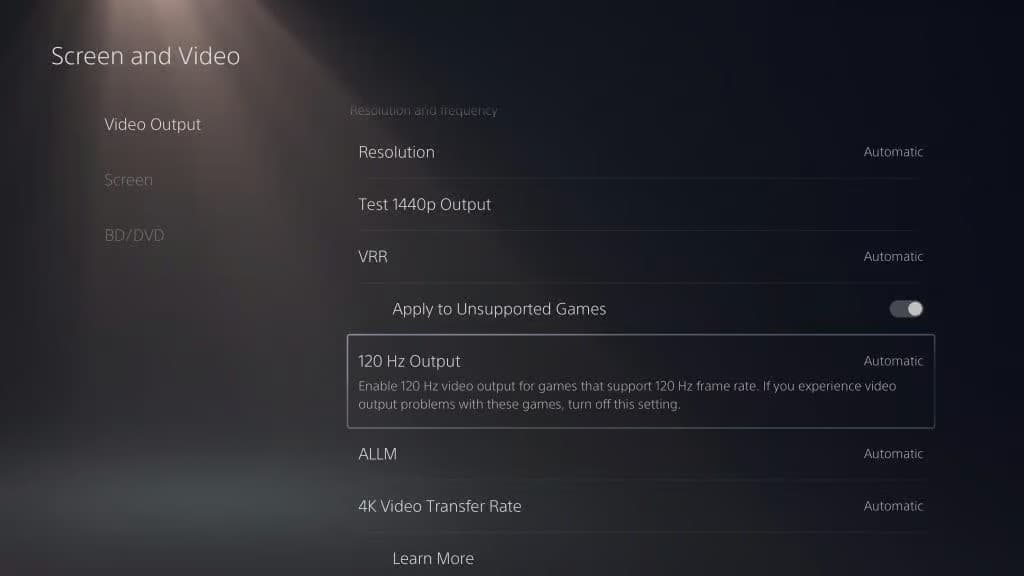 PlayStation
PlayStation- Turn on PS5
- Press the ‘PlayStation’ button
- Navigate to the settings
- Scroll to ‘Screen and Video’
- Find ‘120 Hz Output’
- Set output to ‘Automatic’
Turn on your PlayStation 5 by pressing the power button on the console, or by waking up the console by touching the PlayStation icon on your DualSense controller. With your PS5 turned on, select the profile you want to play on and select the PlayStation button again to navigate to the system settings.
If you’re having trouble finding the settings menu, it’s represented by an icon of a small cog, located in the top-right corner of the PS5 UI.
Once in the PS5 system settings, scroll down the available options until you find one named, ‘Screen and Video’. Selecting this will bring up a brand-new list of options, including the ‘120 Hz Output.’
Select ‘120 Hz Output’ and change the “Off” option to “Automatic” to enable 120Hz on your PlayStation 5. With the setting now enabled, compatible PS5 games will now be able to run at up to 120Hz. You might have to tune this in your game’s settings menu, if you don’t notice the immediate difference.
If you’re still having trouble, double-check that your display supports 120Hz, and has a HDMI 2.1 port, with a supported cable communicating between them both. If they don’t, then your console will not output at 120Hz, nor will the option be available to you.



