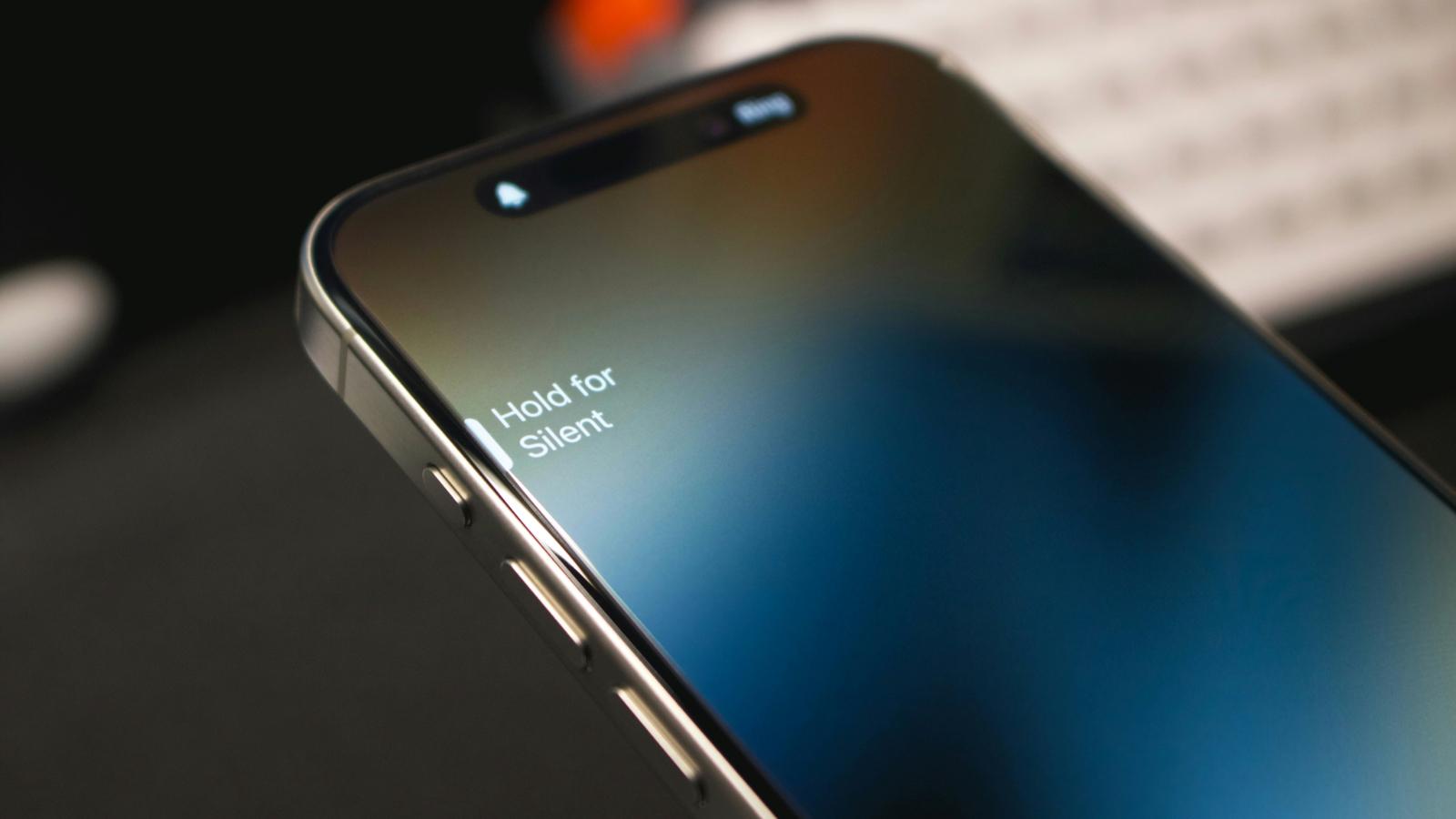How to scan & sign documents using your iPhone camera
 Unsplash
UnsplashNeed to scan a document? You can do it right from your iPhone, but the feature is not easy to find. We show you how to scan using your iPhone camera.
Gone are the days when you needed those printers to scan documents. Your iPhones bring impressive camera systems, capable of clicking high-resolution and detailed images. But cameras alone aren’t enough for scanning documents, so Apple has generously included a scanning feature as well.
Instead of integrating the document scanner into the camera app, Apple has buried it within the Notes app. We will show you how to access the document scanner and scan documents using your iPhone’s camera.
How to scan documents using your iPhone camera
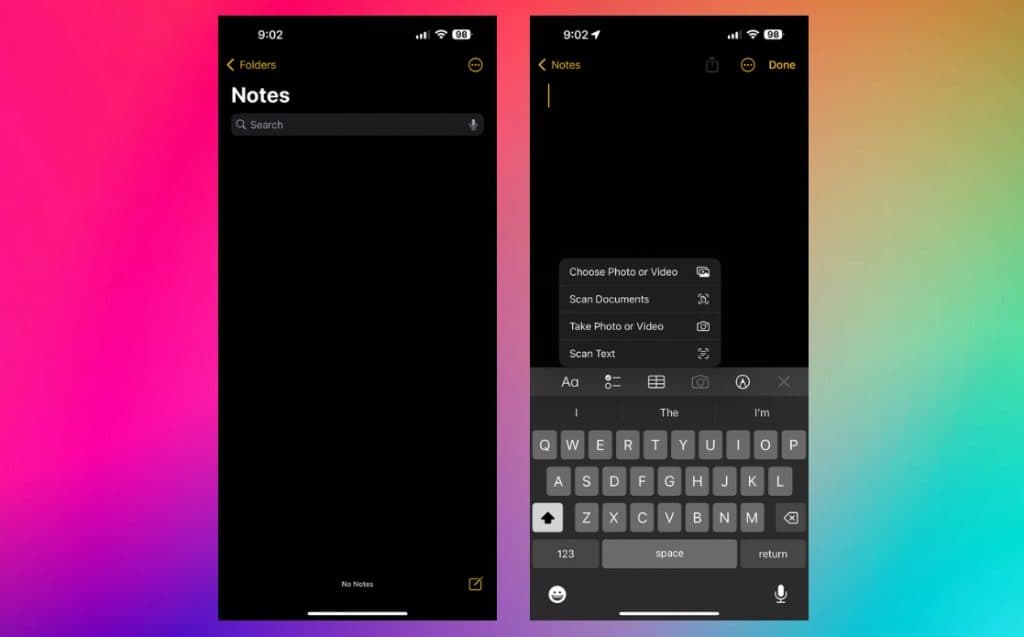
The Notes app comes pre-installed on all iPhones and can be accessed from the App Library. Here’s how you can use it to scan documents using your iPhone’s camera.
- Open Notes app on your iPhone.
- Select a note or create a new one.
- Tap the Camera button, then select Scan Documents.
- Place your document in front of the rear camera.
- Decide whether to use Auto mode. If your device is in Auto mode, it will scan your document automatically. If you need more control, tap the Shutter button (or press a volume button) to capture the scan manually. Then, adjust the corners to frame the page correctly, and tap Keep Scan to save it.
- When you’re done, tap Save.
Once you’re done scanning, you can make changes to the documents. For example, if the framing is not right, you can reframe the document. There are also options to change the color scheme, rotate the document, or add more pages if necessary.
How to sign documents using your iPhone
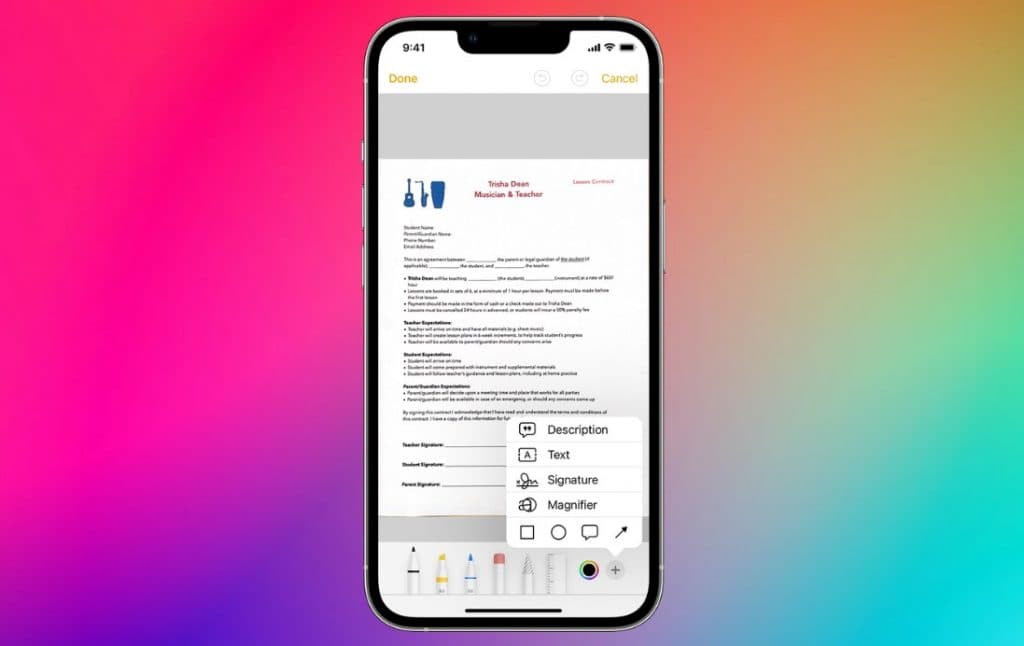 Apple
AppleYou don’t need to download any other app to sign your scanned documents. You can do it right from the Notes app.
- Open Notes, and select the document you want to sign.
- Tap the Share button, then tap Markup.
- Hit the + button and choose Signature. You can then either add a previously saved signature or create a new one. After that, you can resize the signature box and position it wherever you want on the document.
- Tap Done to save changes.