How to install Decky on Steam Deck: Customization, tools & more

Decky is a plugin designed for those who love to tinker. For those who want to modify and customize Steam OS, this is the tool for you.
Most people are quite happy to use the Steam Deck and the SteamOS it runs on without any major modifications or changes. There are some who have greater ambitions, however. For those who want to modify and customize every part of their gaming experience, Decky is a tool that allows just that.
Decky is a plugin designed specifically for Steam Deck and Steam Deck OLED which comes with its own digital storefront. This allows users of the plugin to choose from a range of tools to install that can change the look, feel, and function of the Steam Deck’s gaming mode. The unlocks the ability to do things such as alter the looks of SteamOS, control a Bluetooth device, and show how much battery remains on your controller.
Thankfully, installing Decky is quite easy, and users can go to the GitHub page to download the desktop file, or just copy and paste a line of terminal code. This will unlock a huge range of new options, with more being created regularly by the community that supports it.
How to install Decky
First, head into Desktop Mode by pressing Steam and then heading to Power, and choosing Desktop mode.
If you’re not using a hub, or have any Bluetooth or wireless devices set up to interact with the Steam Deck, you can access the keyboard via Steam+X.
Copy this:
It will ask for a password. If you haven’t set an administrator password yet, you can follow these instructions.
Once you’ve seen the terminal stop downloading and installing Decky, you can move back to the gaming mode to finish updating and configuring it.
By pressing the triple-dot button, you’ll bring up the sidebar, and at the bottom, a new plugin icon will appear. From here you access Decky to add different applications.
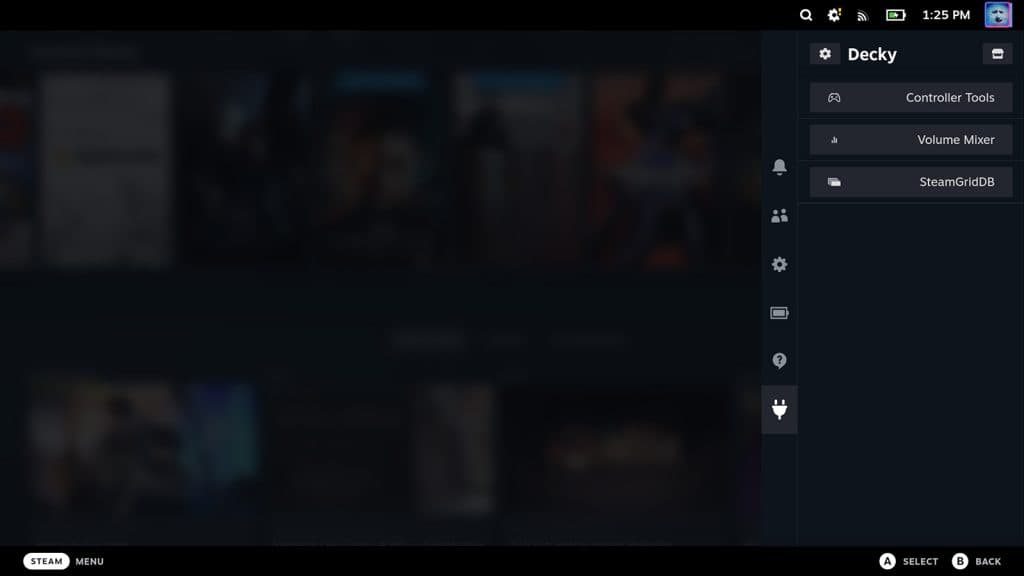
Plugin recommendations
From the outset, you’ll be given access to a CSS changer, which will alter your color schemes. There’s also a System Toolbox, so you can turn SSH on and off to transfer screenshots, games, and more to and from the Deck.
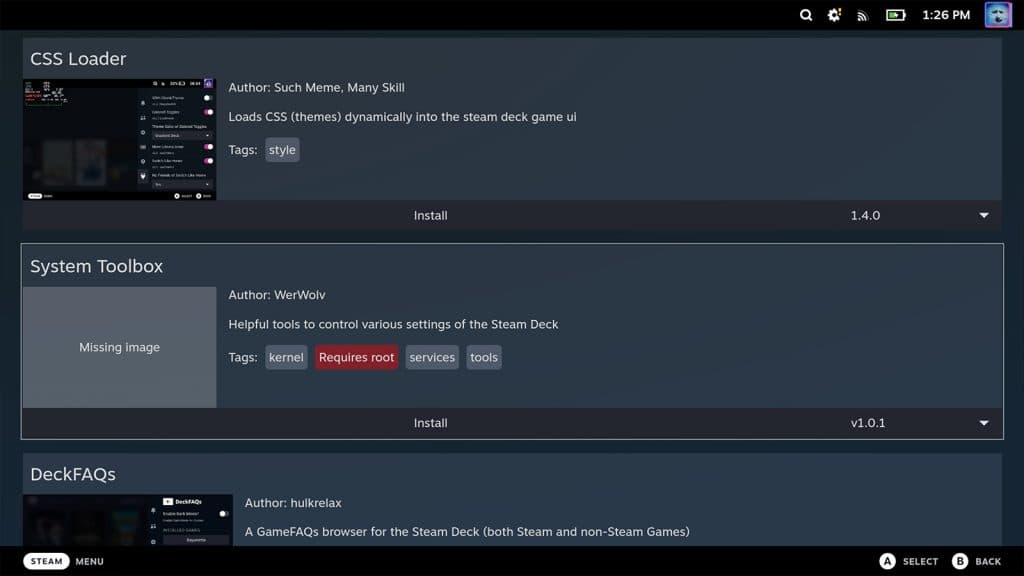
Our favorite is SteamGridDB, a database of images that you can apply to games to give them a custom look in the library. This is built into the SteamRom Manager. Sometimes you won’t be able to find what you’re looking for. This will let you change it over, or if you have a game from GOG, Epic, Amazon, or elsewhere, you’ll be able to apply an image to it.
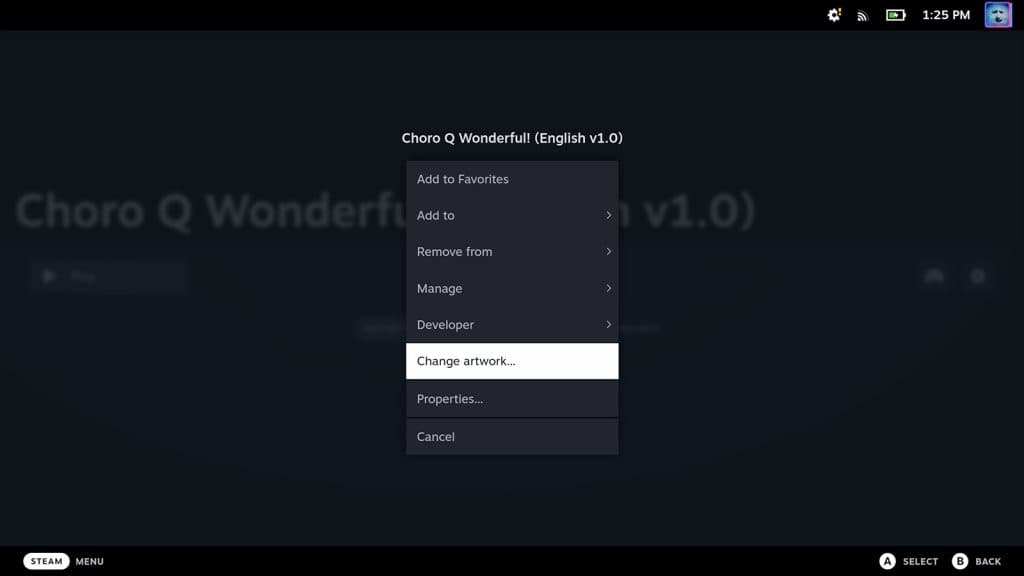
Outside of this, you’ll be able to change the URL that Decky grabs plugins from. To do this, enter Decky and then press the settings icon In-Store Channel, you’ll get an option for custom, or Testing. This will let you use plugins that haven’t yet been verified as completely working on the Steam Deck.
Underneath this, there’s a URL box as well, so you can just grab the plugin you want without altering the store entirely.
You should explore to find more plugins that may be useful for you, so now you’re all set to get tinkering.