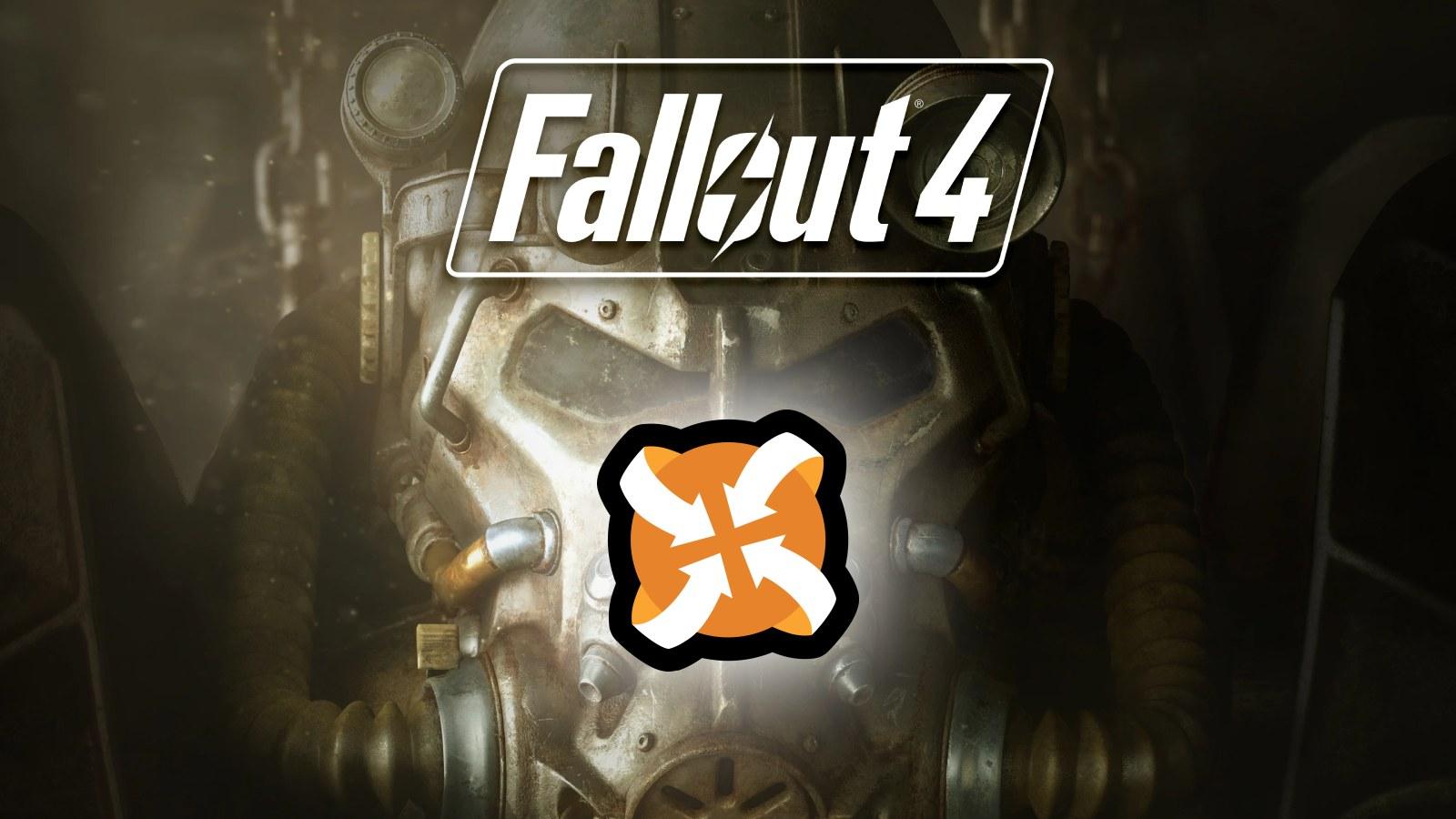How to set the Steam Deck to 40Hz and 40FPS

Wondering how to set the Steam Deck to 40Hz? We’ve got you covered. 40Hz is actually better than 60Hz in some circumstances, particularly for the Steam Deck. We’ll explain how in this guide.
The Steam Deck has been surprising and impressing customers ever since its launch for the astonishing amount of power packed into such a small form factor. Everything has its limits, however, and some users have been a little disappointed in the performance of some games on the Steam Deck.
Many users have cited issues with battery life as one of the major downfalls of the original Steam Deck. Our testing confirms this, with the longest play sessions only lasting around four hours before the battery was drained.
Some of these problems can be attributed to the Steam Deck pushing out a consistent 60Hz regardless of the actual frame rate of the game being played.
By limiting the screen to 40Hz some more demanding games can run much more smoothly, though they will not be able to reach 60FPS. For many people, the improvement in performance will be worth the sacrifice in frame rate, especially on a relatively small screen.
Fortunately, Valve was made aware of the problem and has made it easier to make this change. This guide will help you through the process.
How to change to 40Hz on Steam Deck
 Dexerto
DexertoWhile in Gaming Mode, you can change to 40Hz by pressing the three-dot button and scrolling down the menu to Performance.
After this, go to “Refresh Rate” and cycle that down to 40Hz. Your Steam Deck will black out for a couple seconds while it readjusts the refresh rate. After this, you can set the framerate to 40FPS too.
If you do this while in the home screen, you’re going to affect the Steam Deck as a whole. This means every game, menu, and interaction with the handheld will be locked at 40Hz.
To get each game to launch with this on an individual basis, you can load up your game, repeat the process and toggle on “Use per-game profile”. Not every game will need 40Hz/40FPS and it’s best to keep your menus slick for ease of use.
40Hz Steam Deck won’t work while docked
Some monitors and TVs won’t support 40Hz out of the box while docked. For this, you’ll need to ensure that you’re using the Steam Deck’s per-game profile or give up on the idea entirely. If your TV doesn’t support 40Hz, this won’t work at all.