How to open the Command Prompt in Windows
 Microsoft / Freepik
Microsoft / FreepikWindows wallpaper with a super hero character
What is the easiest way to run the command prompt in Windows? This quick guide tells you how you can use advanced function commands in Windows.
It is usual for Windows PC or laptops to face issues, and many of these errors can be fixed from within Windows’ graphic user interface. However, there are times when you need to dig deeper, quite literally.
You might need to run the command prompt to troubleshoot these errors or unlock some additional features. It allows you to access the files at the operating system level and gives you superuser access, as long as you know the right commands.
Below are the easiest ways to open the command prompt on Windows.
Open Command Prompt from the Run Box
- Press the Windows key + R on your keyboard.
- Type “CMD” in the Run box and hit Ok.
- Command prompt opens in a new window.
While this is probably the easiest way to run the command prompt and works on all versions of Windows, including 11, 10, 8.1, and 7, it doesn’t allow you to use the command prompt with administrator access.
Open Command Prompt from the Start menu
- Press the Windows key.
- In Windows 11, type CMD or command in the search bar at the top.
- Click “Open” in the right sub-menu.
- Or, click “Run as Administrator” to boot the command prompt with admin privileges.
Open Command Prompt from the file explorer
- Click on the address bar.
- Type CMD in the address bar.
- Command prompt opens in a new window.
Open Command Prompt from a Folder’s Context Menu
- Right-click on the target folder icon
- Locate and click “Open in Terminal.”
- Terminal opens in a separate window.
- Terminal opens in a new window with you in the target folder.
Or
- Press the Shift key on the keyboard and Right-click the target folder icon.
- Locate “Open Powershell window here.”
- Powershell opens a new window and automatically takes you to the target folder.
Open Command Prompt from Windows Power user Menu
- Right-click on the Windows icon
- Locate and click “Terminal.”
- Or click “Terminal (Admin)” to open the terminal with admin privileges.
- Terminal opens in a new window.
Why is the command prompt important?
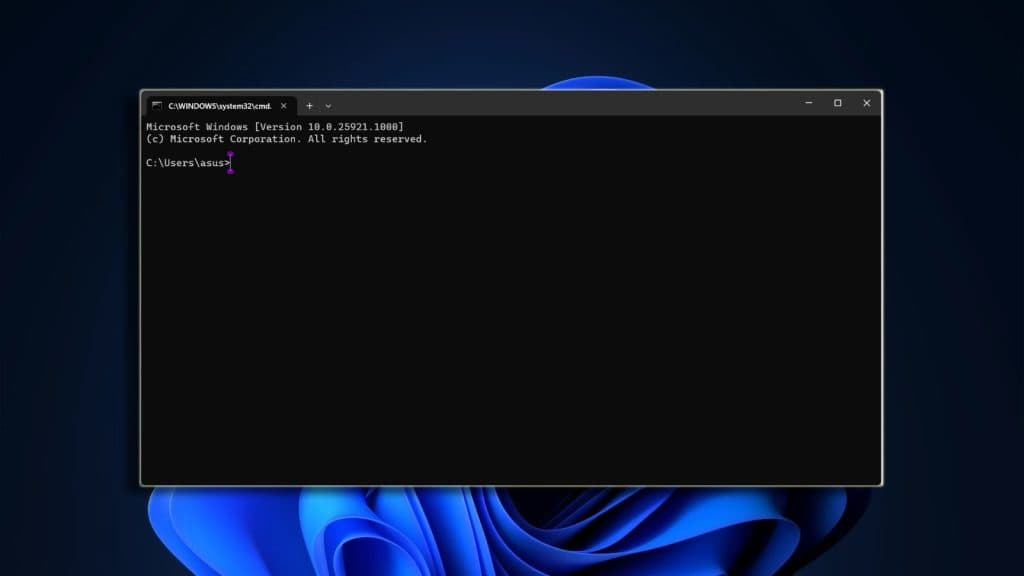 Dexerto
DexertoWhile Windows is a graphics-heavy modern operating system, the mere sight of a Command prompt can evoke memories of a time long past. But, the command prompt is way more important than just having nostalgic value. It is required to troubleshoot various bugs and errors in Windows or other software/applications you have on the system.
With it, you can interact with the pay per head operating system’s core files, and it also lets you tweak settings that are otherwise not possible from the graphical interface.
For the obvious reasons stated above, you must be extremely careful when running commands on the prompt. If you’re using a command prompt with Admin rights, a wrong command can delete or remove files required to run the operating system. You’ve been warned.


