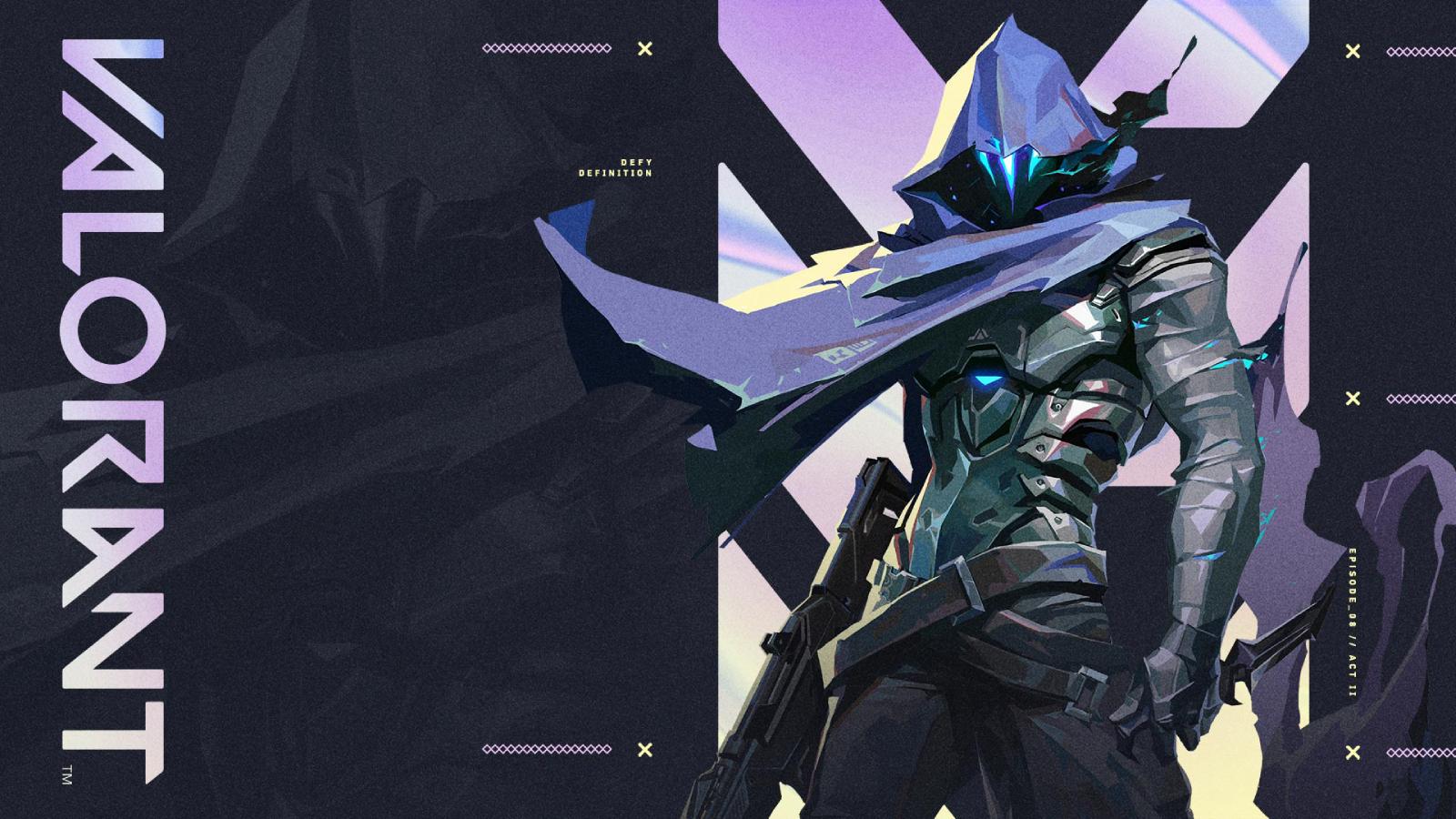How to fix Valorant voice chat not working
 Riot Games
Riot GamesHaving your Valorant voice chat suddenly stop working during an online match can be incredibly frustrating. If you’ve encountered this issue in the game, we’ve put together a guide on how to quickly fix voice chat so you can jump straight back into those competitive matches.
Communication is one of the most essential tools in almost every multiplayer game, especially in competitive environments. Riot’s latest tactical shooter, Valorant is not different in any aspect and proper communication plays a very important role in the game.
Most multiplayer games will typically have their own comms systems – such as voice and text chat – but there are still times when issues will come up and your voice chat may stop working.
From not being able to hear your teammate’s callouts, to your own mic not working, it’s understandably frustrating when you find Valorant’s voice chat stop working in any form. Fortunately, there are various fixes for the problem that will get you talking with your team again as quickly as possible.
Contents
Valorant settings
If you’re unable to hear your teammates, or they’re unable to hear you, the first thing you should check is your Valorant audio settings. You can get to your settings by doing the following:
- Clicking on the cog icon in the menu.
- Head over to settings.
- Click on Audio settings.
From here, you’ll want to make sure you’ve got the correct output and input devices selected. The output device is the headset or speakers you are using to hear audio. For the input device, you need to select the name of the microphone that you want others to hear you through.
You’ll also want to make sure you have party and team voice chat enabled with suitable key binds that are easy to reach while playing. We’d advise using the buttons on the side of your mouse if you have them. If your teammates are still unable to hear you, or you’re too quiet, adjust the mic volume setting accordingly.
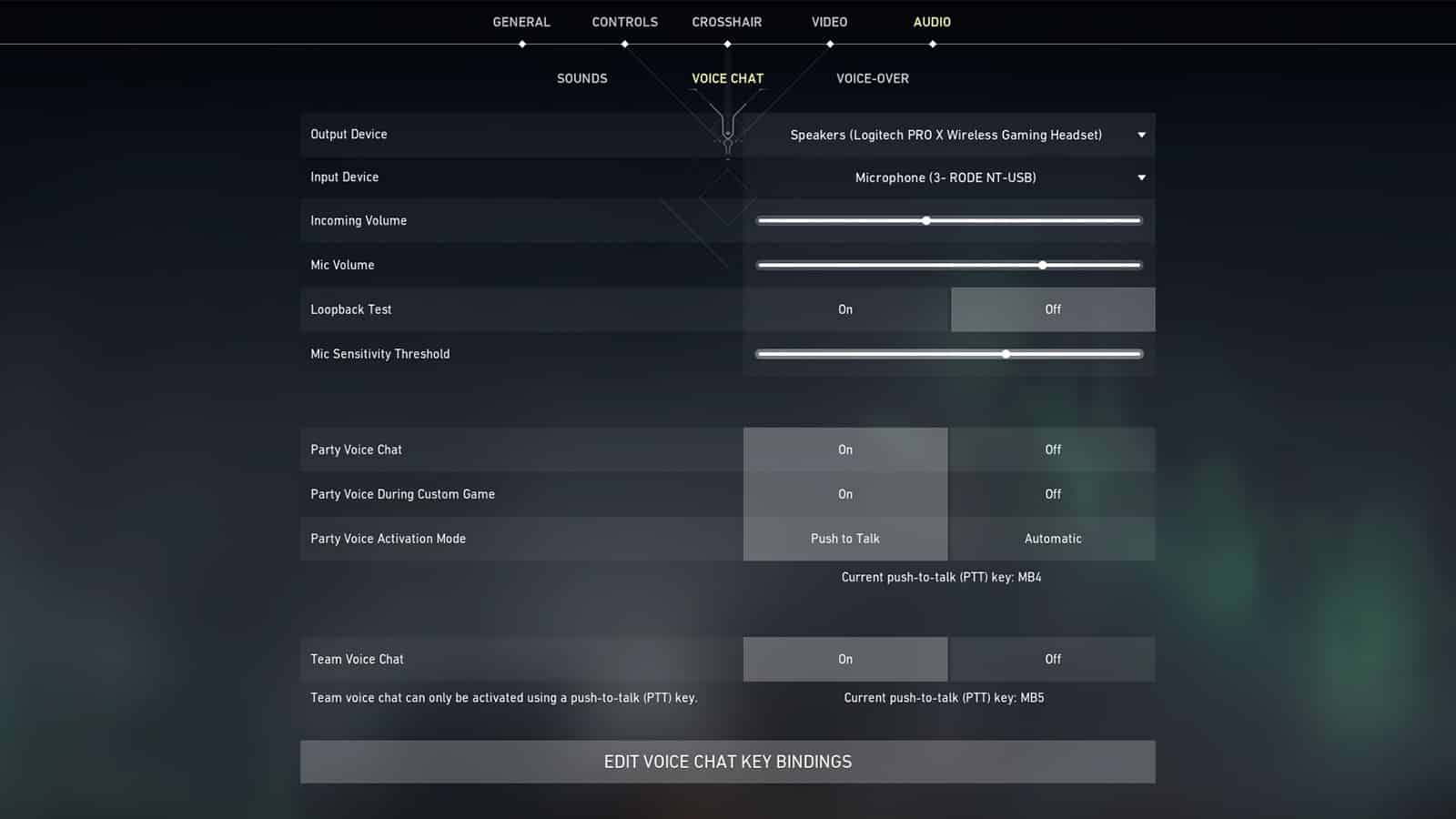
Input and output devices
If you can’t find the correct input and output devices when choosing them in Valorant, you may have unintentionally disabled them in Windows. To correct this, follow the below instructions:
- Open the Windows menu.
- Navigate to settings.
- Click on system and go to sound settings.
Once here, head over to manage sound devices, where you’ll find all the input and output devices you can use. Make sure that the input and output devices that you’re wanting to use are all enabled.
We’d recommend disabling all the other sound devices that you’re not actively using so you don’t mistakenly choose them in-game.
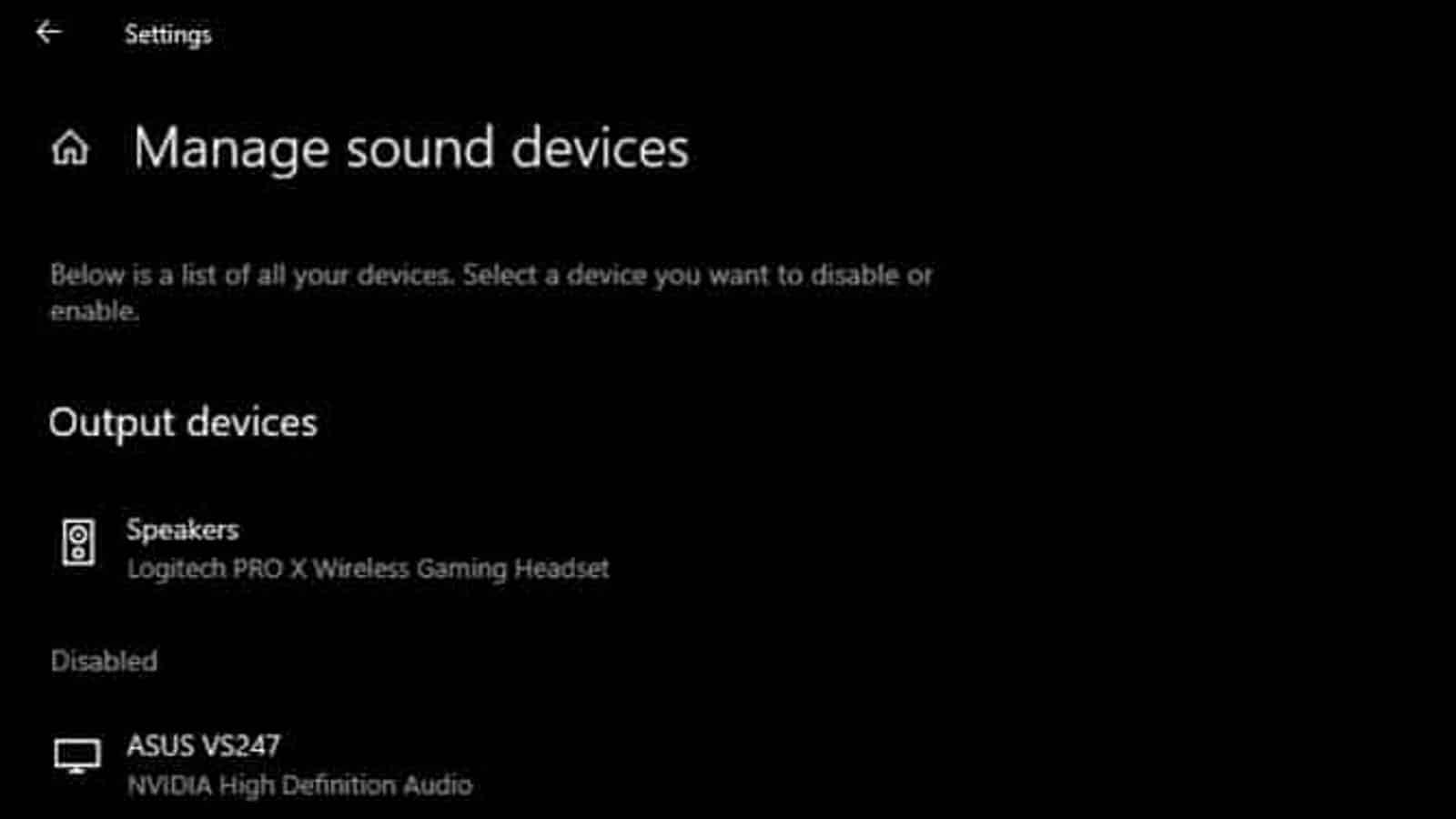
Run Valorant as administrator
A quick, but simple fix to Valorant’s voice chat not working is to run the game as administrator.
- Right-click on Valorant when launching.
- Run as Administrator.
- Allow your device to open as Administrator.
Running a game as an administrator may give the game permissions it wouldn’t normally have, which can often fix your audio issues.
After these various changes, your audio should be working as expected. For more Valorant-related content, make sure to check out our guides below:
All Valorant skin bundles | Valorant Agent tier list | When is the next Valorant Night Market? | All Valorant voice actors | Valorant Fracture map guide | How to surrender in Valorant | How to get free Valorant loot drops with Prime Gaming | Is Valorant on Mac? | How to get Gun Buddies | How many people play Valorant?