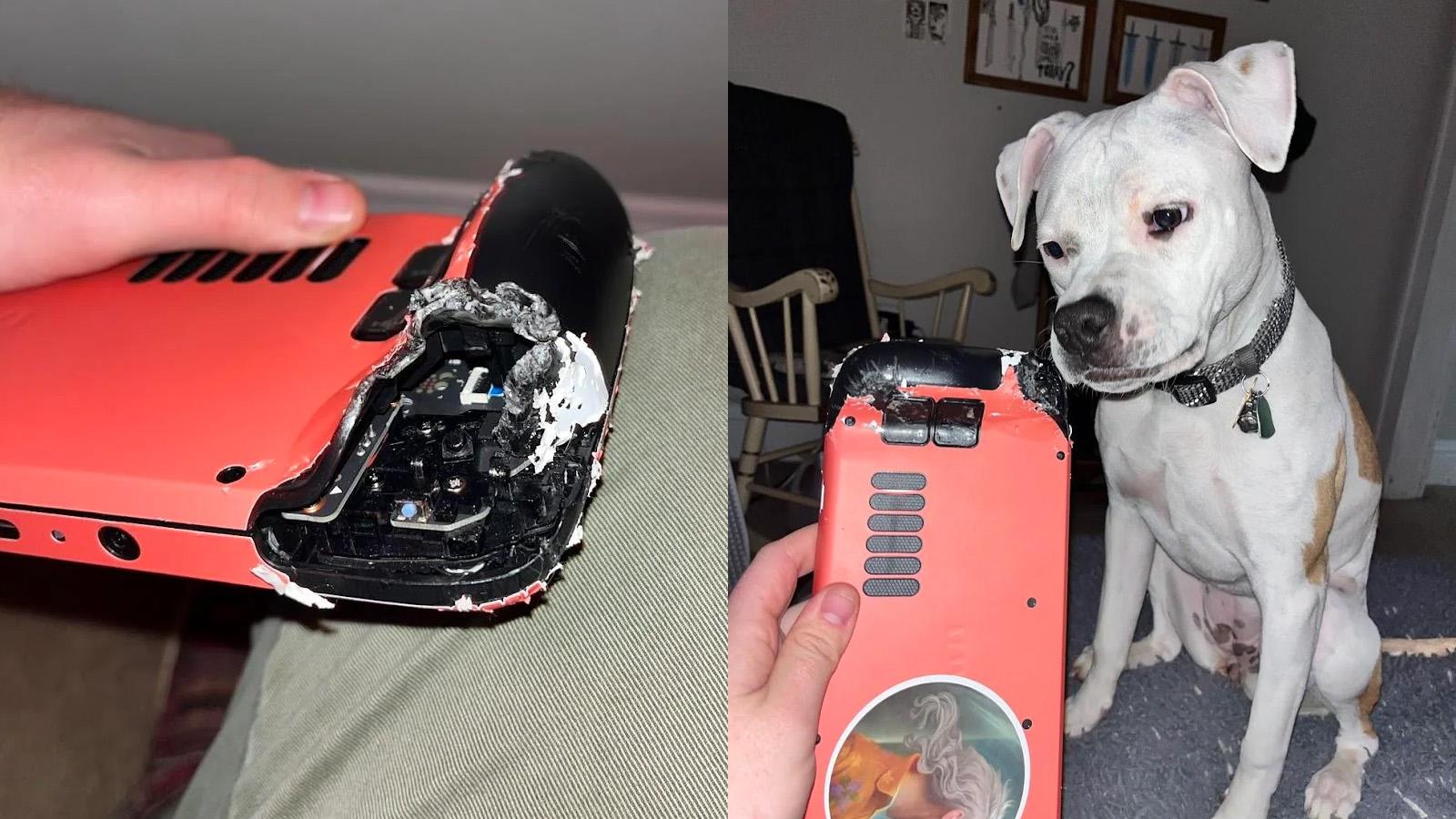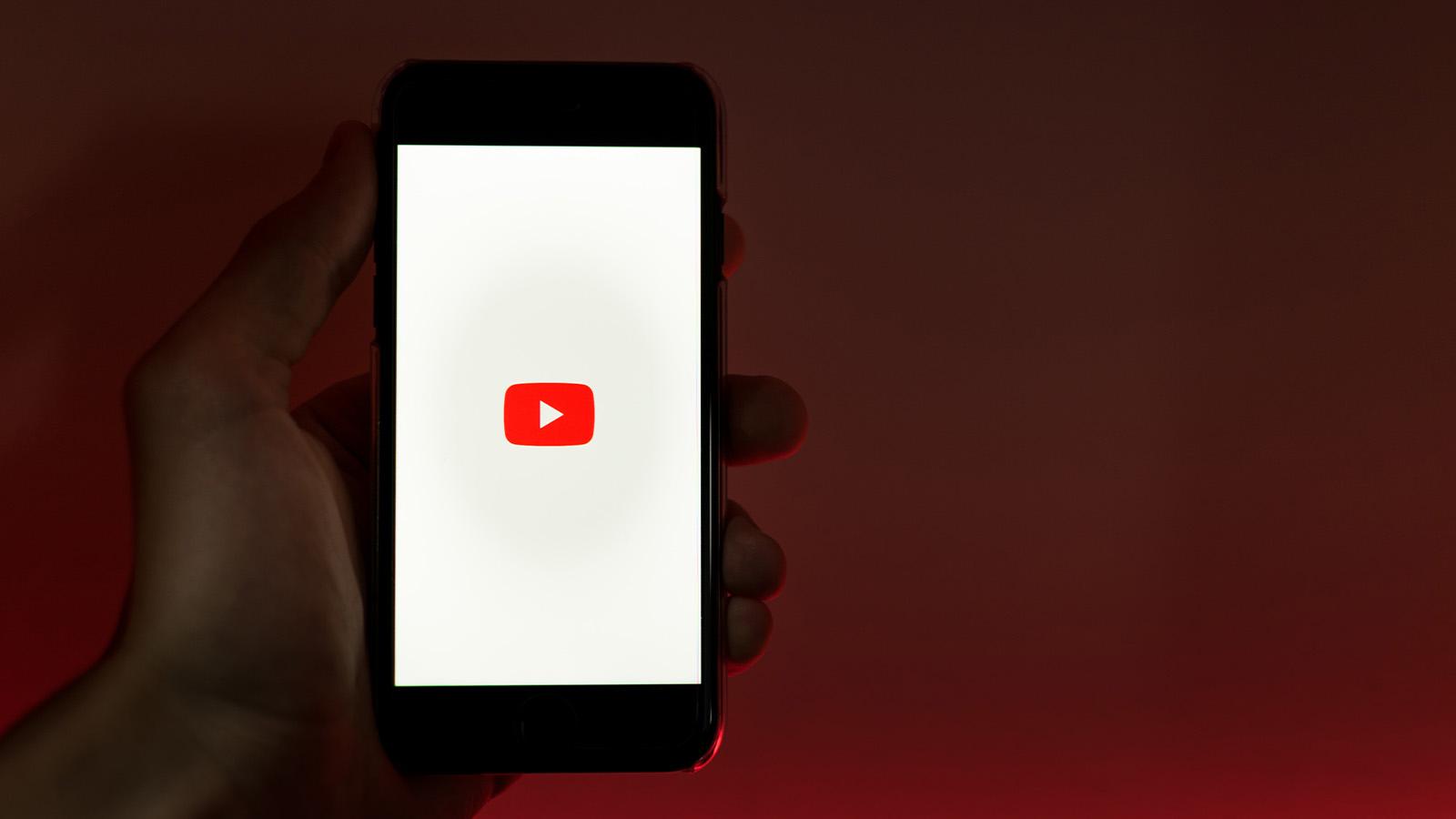How to record your screen on Windows or Mac
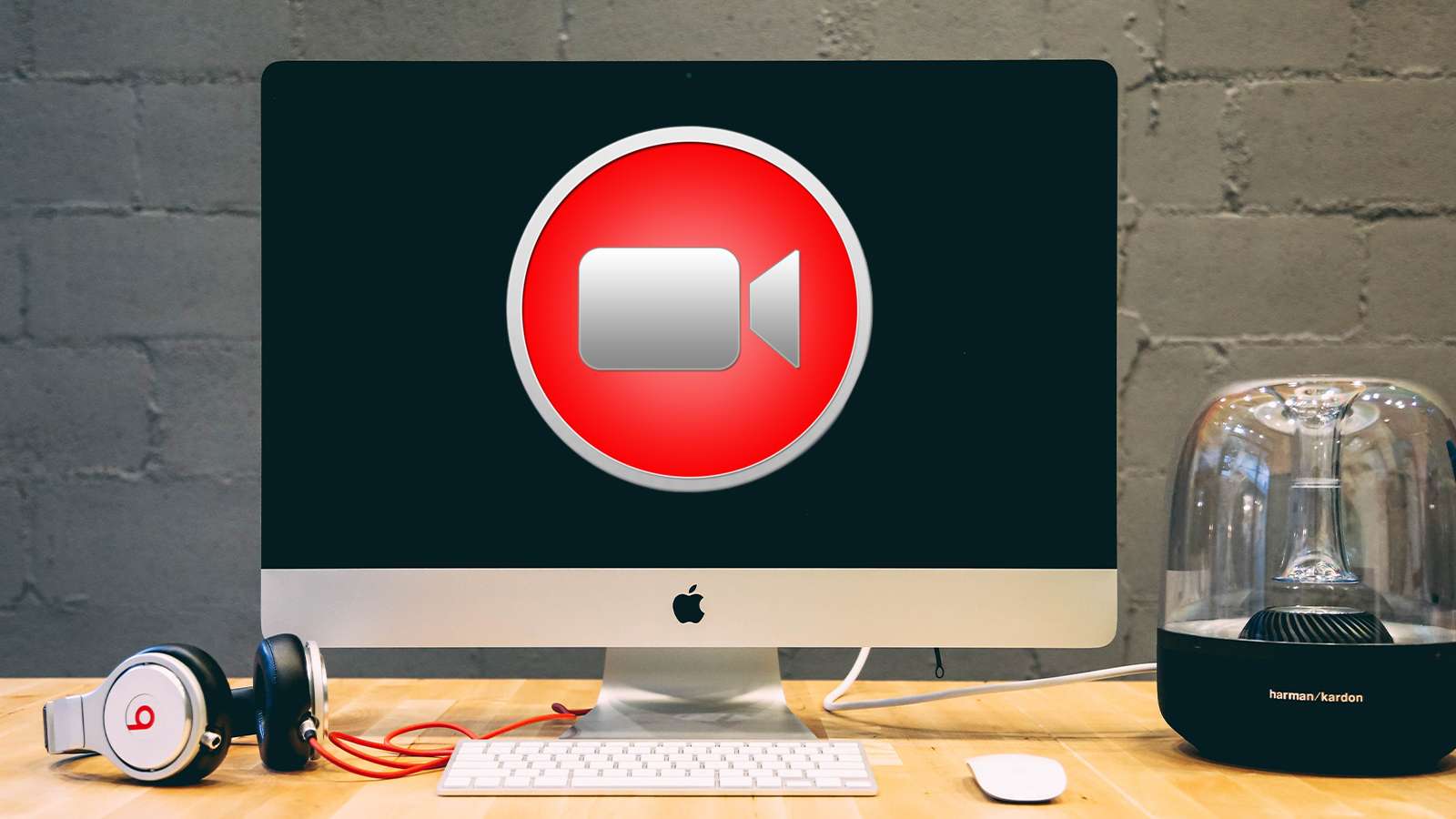 Pixabay
PixabayWant to know how to record your screen on Windows or Mac? We’ve listed some of the best and easiest ways to capture your computer screen.
There are many instances when you need to capture whatever is happening on your computer screen. It doesn’t matter if you’re a professional working from home, a student attending school remotely, a gamer who wants to record their gameplay, or a content creator. Knowing how to record your screen always comes in handy.
Both Windows and Mac come with this tool built-in. If you want more features, then a bunch of software can do the job for you. If you are unaware of the process, here’s a handy guide on recording your screen on Windows and Mac.
Contents
How to record your screen on Windows
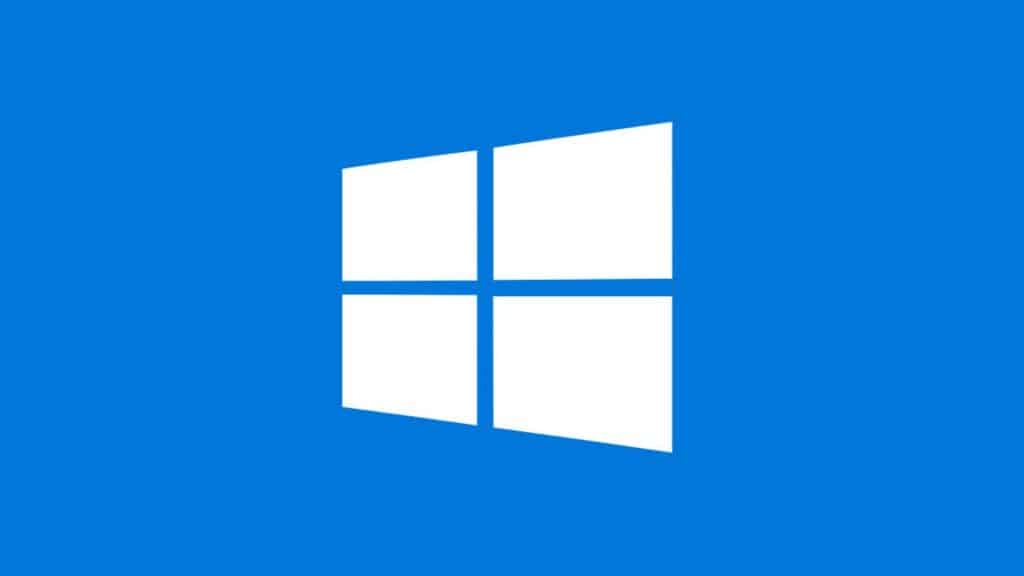 Microsoft
MicrosoftOn Windows, you may use the Xbox Game Bar app that comes by default to record your screen. However, if your system has an Nvidia graphics card, the GeForce Experience app will also do the job.
These two procedures are absolutely free which means you don’t even need to spend a single dime on them. Let’s have a look into these methods in detail.
Xbox Game Bar
To start recording your screen using Xbox Game Bar, just follow these simple set of steps:
- Click on the Windows icon on the bottom left of your screen and type ‘Settings‘.
- Click on the blue gear icon once it shows up.
- Inside the app, click on the Gaming option.
- Turn on the Enable Xbox Game Bar switch.
- Now, head on to the content which you want to record and press the Windows + G keys simultaneously.
- This will open up the Xbox Game Bar. From there, you can click on the record button from the top left corner.
- You may also press the Windows + Alt + R keys together if you want to skip a previous couple of steps.
- That’s it — now your screen will start recording along with the audio.
Once you’ve recorded your screen, you may click the floating Recording button to stop the process.
Remember, the default location where the videos will be saved is C:\Users\[username]\Videos\Captures.
GeForce Experience
The GeForce Experience is a great option if you have an Nvidia GPU in your system. It’s free, easy to use, and works just like Xbox Game Bar with a few extra perks.
- Head over to Nvidia’s official website, download the software, and install it in your system.
- Once you’ve done that, press the Alt + Z keys together to open the overlay.
- You can find the Record option showing ‘not recording ‘right in the middle.
- Click on it and hit Record to start capturing your desktop.
- Pressing the Alt + F9 keys will shorten the job if you want to skip the previous two steps.
- That’s it — your screen will start recording along with the audio in native resolution.
The default location of these captures is C:\Users\[username]\Videos. Some features like showing FPS in games, showing performance details, and being able to record clips are a few perks that make GeForce Experience different from Xbox Game Bar.
How to record your screen on Mac
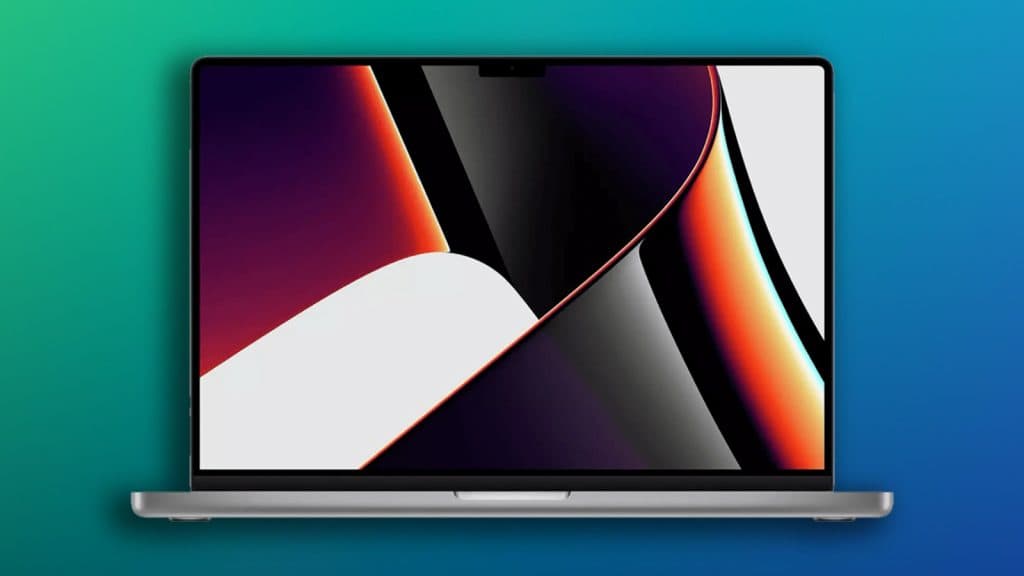 Apple
AppleLike Windows, macOS also comes with its built-in screen-recording software called QuickTime Player. Follow these simple set of steps to get started:
- Head over to QuickTime Player in your system.
- Click on ‘File‘ and then ‘New Screen Recording‘.
- The keyboard shortcut for the same is by pressing the Command + Shift + N keys together.
- Once the recording prompt shows up, select your desired options – how much of the screen and how long you want to record.
- Then, hit Record, and the process will get started.
To locate your recorded clip, head over to the File menu and click on Open Location.
So, there you have it — that’s all about recording your screen on Windows and Mac. For more about these platforms or tech in general, be sure to check our other content:
Best Bluetooth earbuds for phones & gaming consoles | The best PS5 controllers | The best mobile games to play in 2023 | Best gaming keyboards | Best CPU for gaming | The best CPU for gaming in 2023 | Best budget gaming desk | Best power bank for steam deck | Best 1440p Monitor for PS5 | Best gamecube controller for Switch and PC