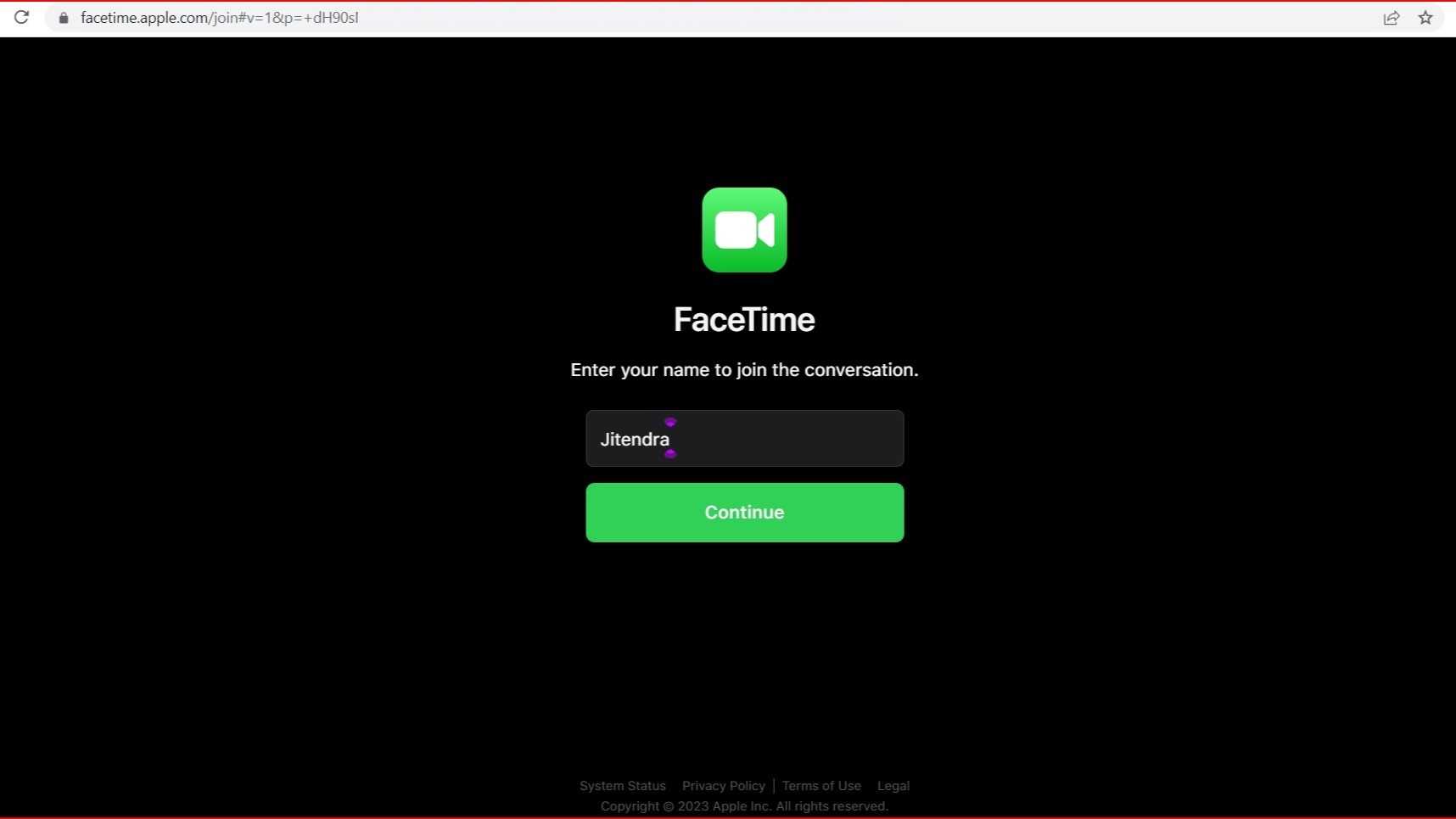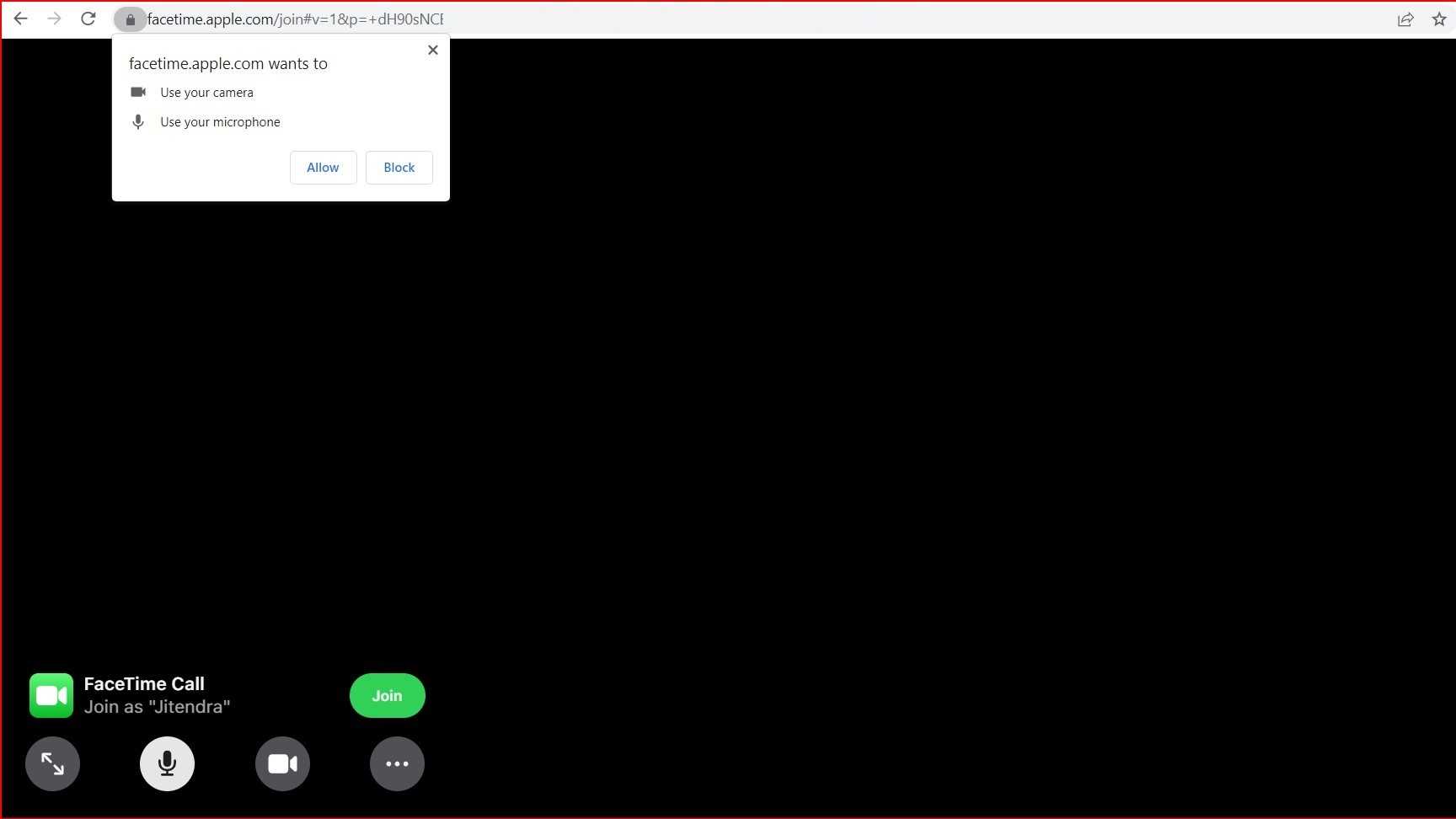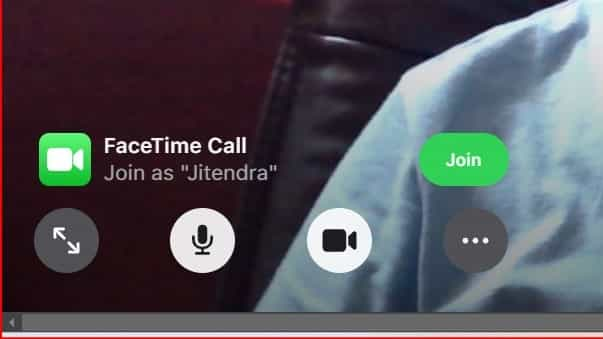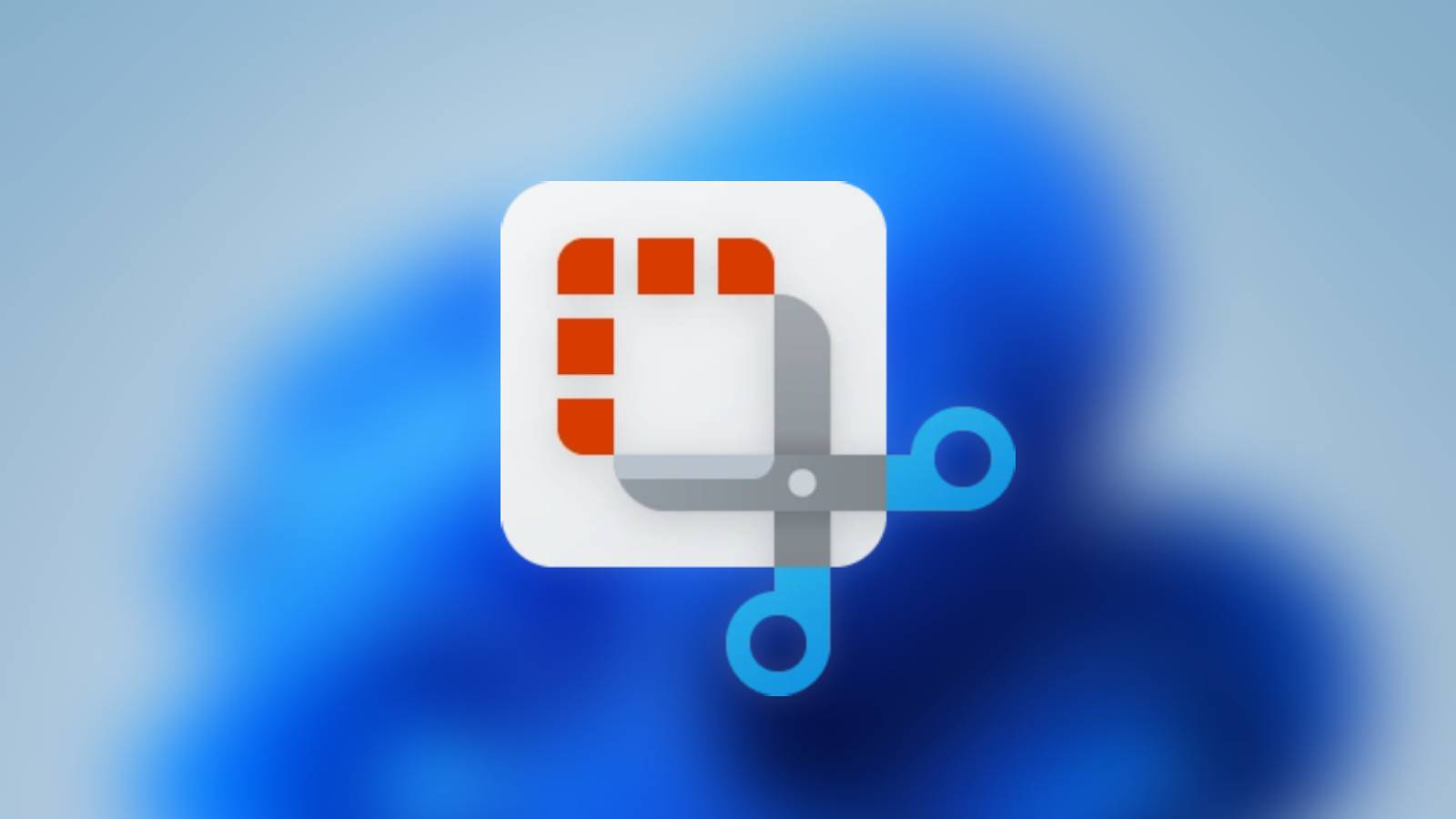How to use FaceTime on PC

Not sure how to use FaceTime on your PC? Here’s a detailed guide on exactly how to do it along with everything you need to know about using FaceTime on your Windows PC.
Apple is like that grumpy kid who doesn’t want to share his toys. The company prefers to keep its products and users inside its carefully built walled garden. So, if you want to use Apple’s apps and services on a non-Apple device, your options will be pretty limited.
Even services that are available on Windows or Android devices, such as Apple Music and FaceTime, don’t work as smoothly as they do on Apple devices. FaceTime, for example, is still exclusive to Apple’s products, but the company lets non-Apple users get a taste of its video chat software, albeit with a catch.
You can only start a FaceTime call using an Apple device. If you’re on a Windows or Android device, you can only join the call as a participant, but you can’t start one. With that out of the way, here’s how you can use FaceTime on your PC.
How to download FaceTime on a Windows PC
First, You’ll need someone to invite you to the call. Since Apple hasn’t released a dedicated application for users to download on their Windows or Android devices, you’ll have to ask one of your friends to set up an invite link and share it with you via email or a message.
These invite links can be generated using an iPhone, iPad, or MacBook. Once you have the invite link, you can join the call using Google Chrome or Microsoft’s Edge browser on your PC.
Moreover, Apple also limits the features of any non-native devices. This means that while using your PC on a Facetime call, you will only have access to essential functions like muting or un-muting your audio and enabling or disabling your video. You’ll be unable to enjoy movies or listen to Apple Music while FaceTiming like your friends with Apple devices.
How to create a FaceTime Invite Link on an iPhone or an iPad
Creating a FaceTime invite link on an iPhone or an iPad is simple. Once the user is logged in to the Facetime app with their Apple ID, you can follow this process:
- Tap “Create Link” on the FaceTime app.
- After creating the link, you can find it under the “Upcoming” section.
- Tap the link and enter the call.
- Press the “i” icon to open up the share menu.
- Tap “Share Link” to access the URL.
- Share the URL on the platform of your choice (WhatsApp, Mail, Messenger, etc.)
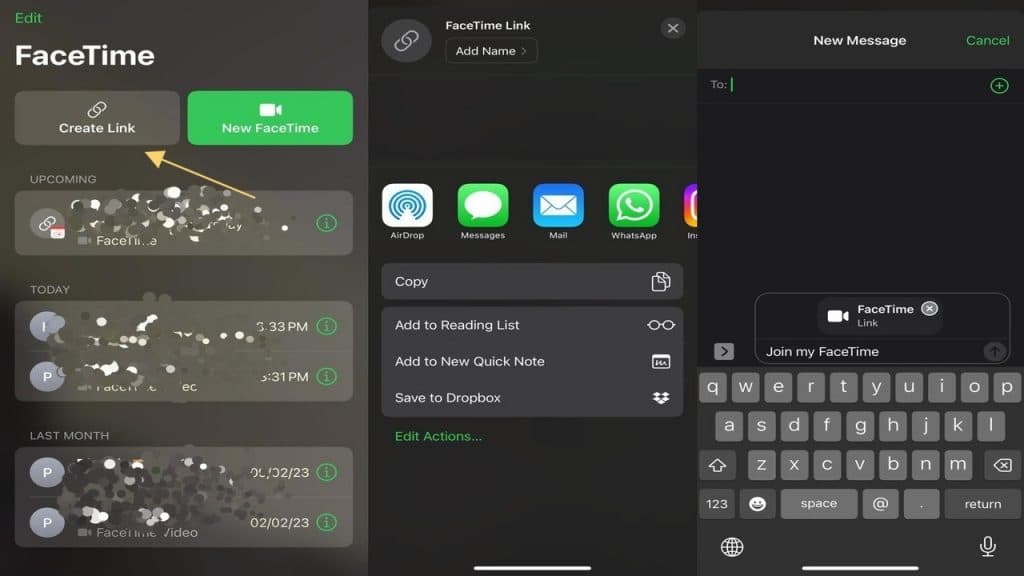
How to join FaceTime calls on a Windows PC
To join a FaceTime call on PC, you first need to be sent an invite link, which we have described above. Then, make sure you have Google Chrome or Microsoft Edge installed to open up the link. Once you’ve done all that, follow these steps:
- Open the invite link and enter your screen name. Once done, press enter.
- Next, make sure that you allow the website to access your microphone and camera by allowing the permissions. you’ll be prompted to allow the website to access the camera and mic on your PC.
- Then, you’ll need to click on the “Join” button on the bottom left to enter the call.
- Once the host allows you to join the FaceTime call, you will be able to video chat.
- To leave the chat, you need to hit the red “Leave” button on the bottom left.
As we mentioned before, you’ll have limited control over FaceTime while using it on your PC. The menu at the bottom left of your screen allows you to enter a full-screen mode, turn your camera on or off, and finally mute or unmute your microphone. You can also share the meeting, and switch up your camera and microphone settings.