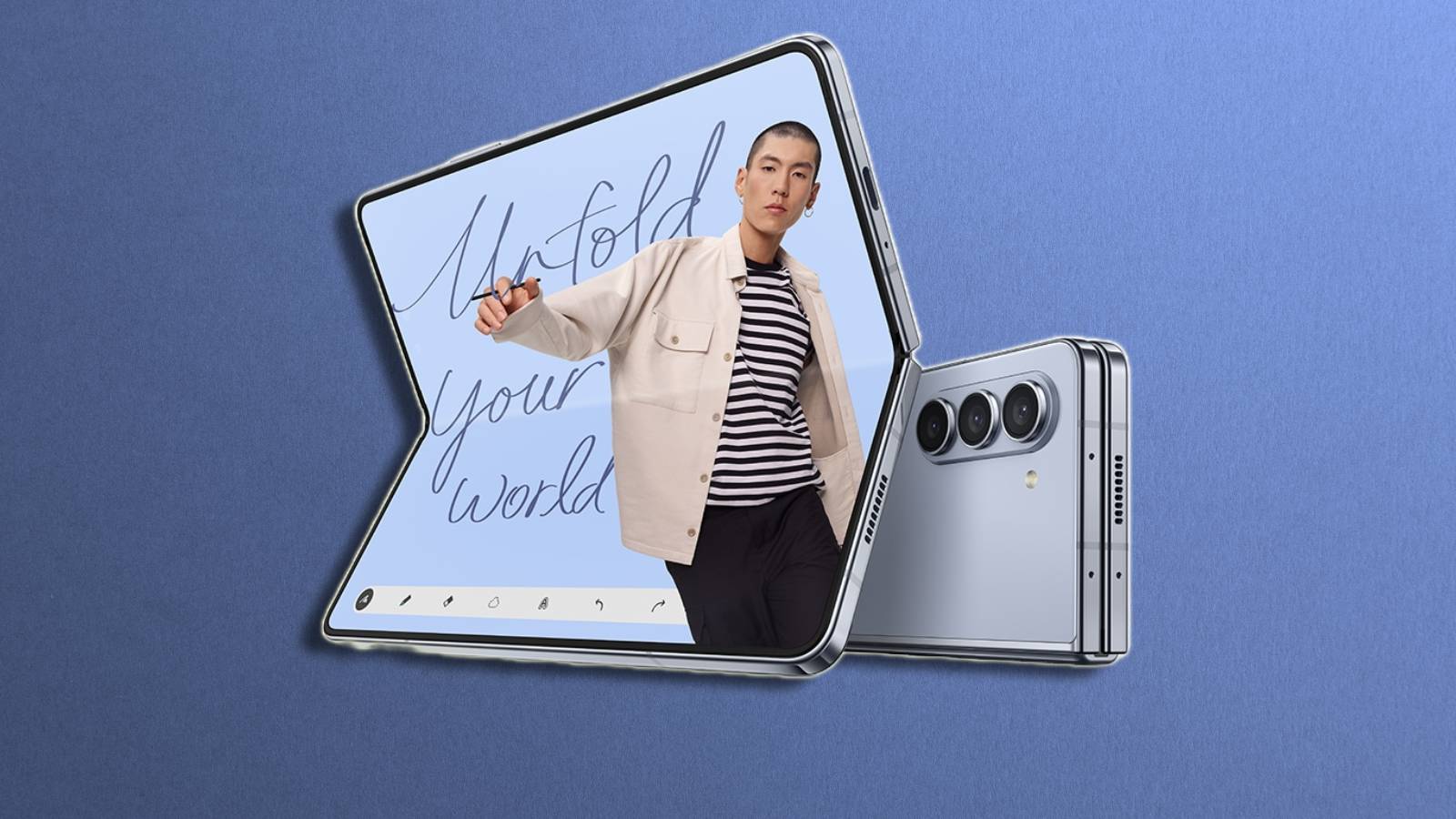How to set up dual monitors on Windows 10 & 11

Having two monitors is very useful for a number of reasons. If you want to set up two monitors on Windows 10 or 11, this guide will show you how.
If you are not lucky enough to have an ultra-wide gaming monitor, you may have to instead settle for having two monitors. If you aren’t sure how exactly to have two monitors running on your Windows PC, fear not, this guide is here to help.
Having two or more monitors is useful for many productivity tasks, as you can push things with less priority to one side so you can focus on one thing at a time, or have reference materials easily visible on a second screen. For gaming it is even more useful, as you can have things like a guide or your Discord voice chat open on one screen as you game on another.
Windows 11 makes the process of setting up a second screen remarkably easy and intuitive. Even if you unplug your monitor and plug it back in later, Windows will remember all the correct settings.
It is also possible to add external monitors to a laptop, but for long-term use a USB-C hub or a Thunderbolt docking station might be a better bet.
How to set up dual monitors on Windows 10 & 11
 Pixabay
PixabayThe easiest method to do this is to simply connect your PC or laptop from its HDMI port (or DisplayPort if you’re on a desktop, Framework laptop, or even a hub) to the monitor and let nature take its course. As long as it is on, Windows should detect it immediately.
If you’re not getting anything out of it, head into the Windows settings via the Taskbar and go into the Display options. Here, you should see if Windows is picking up your screens. If you can see both, but nothing is happening on one, you might just need to tell Windows to wake up.
Press Windows+P to bring up the display quick settings and choose Extend or Duplicate. Duplicate is great if you want to play a game on the big screen with friends. Extend will let you use them as two separate entities.
If neither of these worked, you might find that you need to swap the wires over, unplug and plug it back in, or restart your PC. Of course, this is an annoying answer, but usually, the easiest solutions fix the most irritating problems.
Need a recommendation for your new monitor? We’ve got a few, including the best 1440p monitors.
Also, make sure to check out our other guides:
Best Bluetooth earbuds for phones & gaming consoles | The best PS5 controllers | The best mobile games to play in 2023 | Best gaming keyboards | Best CPU for gaming | The best CPU for gaming in 2023 | Best budget gaming desk | Best power bank for steam deck | Best 1440p Monitor for PS5 | Best gamecube controller for Switch and PC