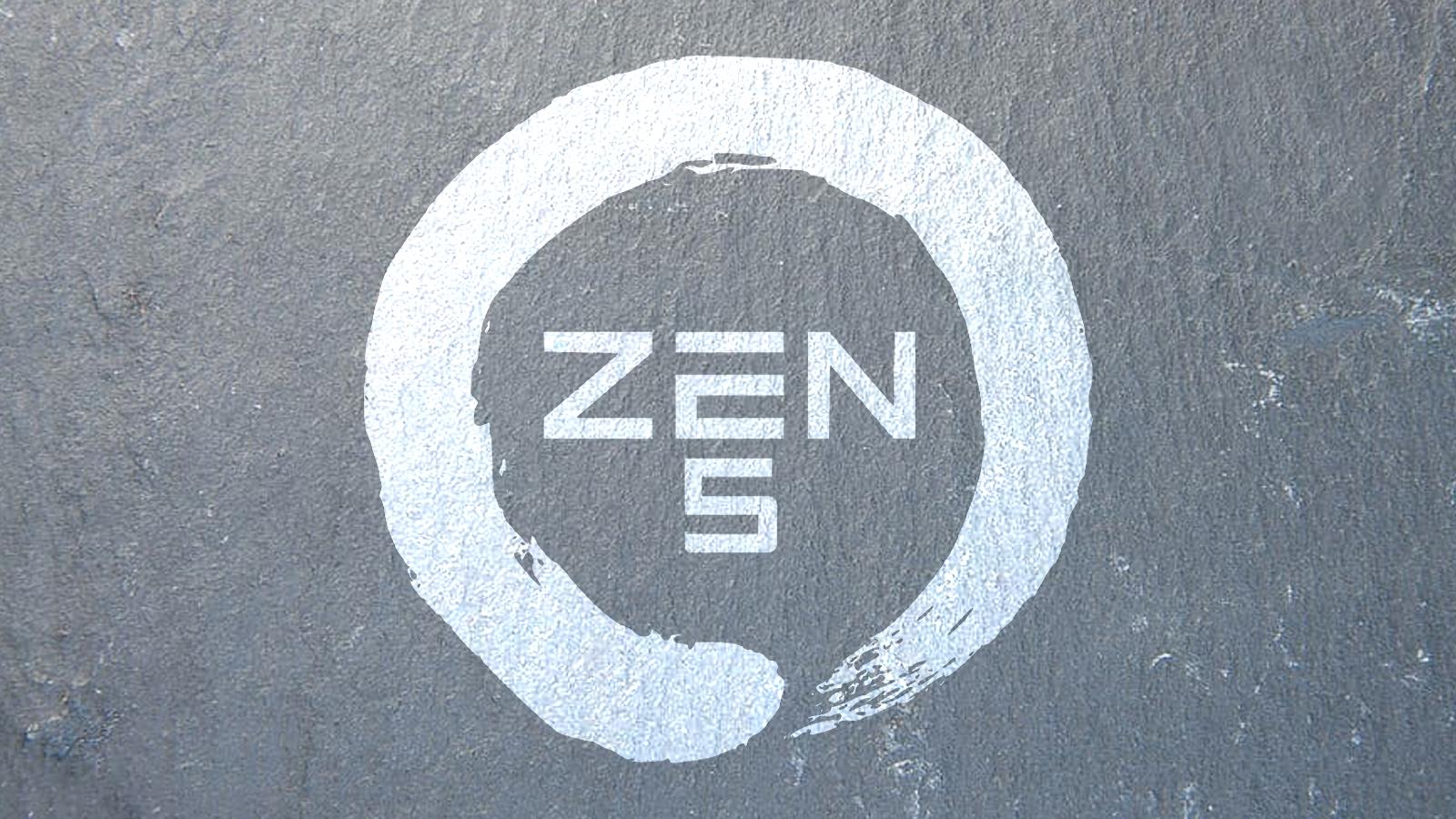How to reset your graphics driver: AMD, Nvidia, DDU

Do you need to reset your graphics driver? This process can actually help solve many common problems. This guide will show you how it is done.
A problem with your graphics card can be a nightmare for PC gaming fans, as symptoms like black displays or arcane error messages can make the user believe that a serious problem has developed with an expensive component. There is no need for panic, however, as many common problems with your GPU can be solved by resetting your graphics driver.
We recommend a tool called Display Driver Uninstaller or DDU, which has a number of features to make things easier. This process is relatively simple, but if you are not familiar with the procedure, our guide will help you through.
How to restart the graphics driver
For Windows 10 and 11:
With your keyboard, hit Windows + Ctrl + Shift + B. After a brief blackout, your monitor should refresh itself and hopefully, any issues to do with your graphics should be alleviated.
Essentially, we’re forcing Windows into taking any action against issues that might have arisen. This could be stuck context menus, failure to produce an image on the screen after waking up, or in a worst-case scenario, clearing up artifacts on the screen.
Of course, we could also always use the manufacturers’ software too.
How to reset an AMD graphics driver
- Again, right-click anywhere on the desktop and choose AMD Radeon Settings.
- Head over to the Preferences tab.
- From here, find the button and press ‘Restore Factory Defaults’.
If you feel like it, restart your PC.
How to reset an Nvidia graphics driver
To reset your Nvidia graphics driver back to factory default, follow:
- Right-click anywhere on the desktop background and in the context menu, hit Nvidia Control Panel.
- Click Manage 3D Settings.
- You’ll find in the upper-right-hand corner a button that says ‘Restore Defaults’. Press this and let it do its thing.
You might want to restart your PC after this, just to ensure all settings stick.
How to reset an Intel graphics driver
- Right-click anywhere on the desktop and choose Graphics Properties.
- Press 3D.
- Click ‘Restore Defaults’ to start the process.
We’re currently unsure if this is the same for the recently released Intel Arc GPUs, but we assume so.
How to reset your graphics driver with DDU: Delete GPU drivers for changing cards
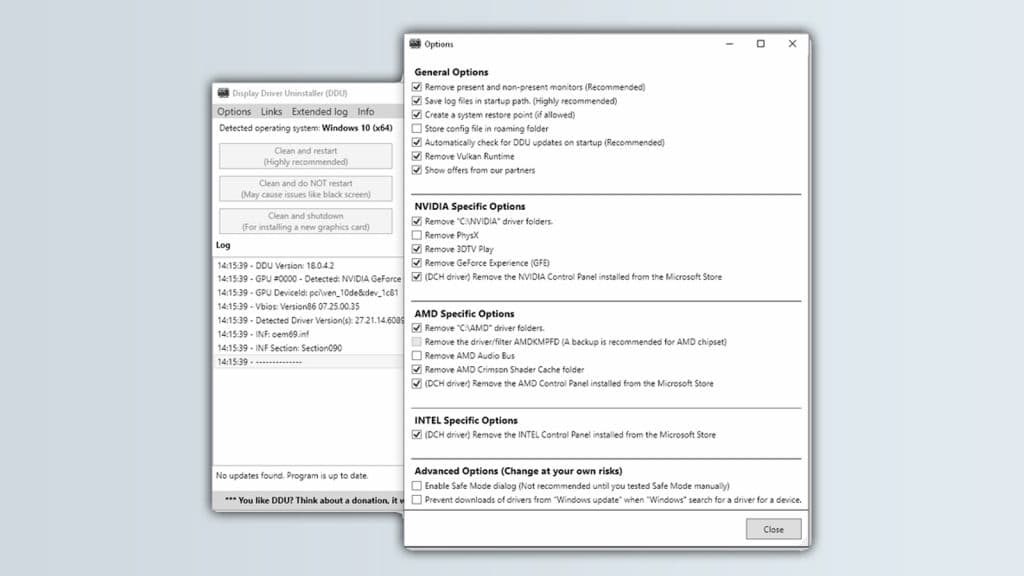 Guru 3D
Guru 3DWe’ll need to download DDU for this. It’s freeware and is relatively easy to set up and get going. You’re going to need to go into Safe Mode too, but that’s a recommendation and not a requirement. To do so, when choosing to restart your PC, press shift as you press the task bar’s power button.
Enter safe mode
This will send you to a blue screen of options, which you can then choose Troubleshoot and Advanced Options. Choose Startup Settings and press restart. After a reboot, choose the option to put you into Safe Mode (this is usually four).
You won’t need networking for this process, and if you decide to not use safe mode, it’s still recommended to disconnect yourself from the internet.
Configure DDU
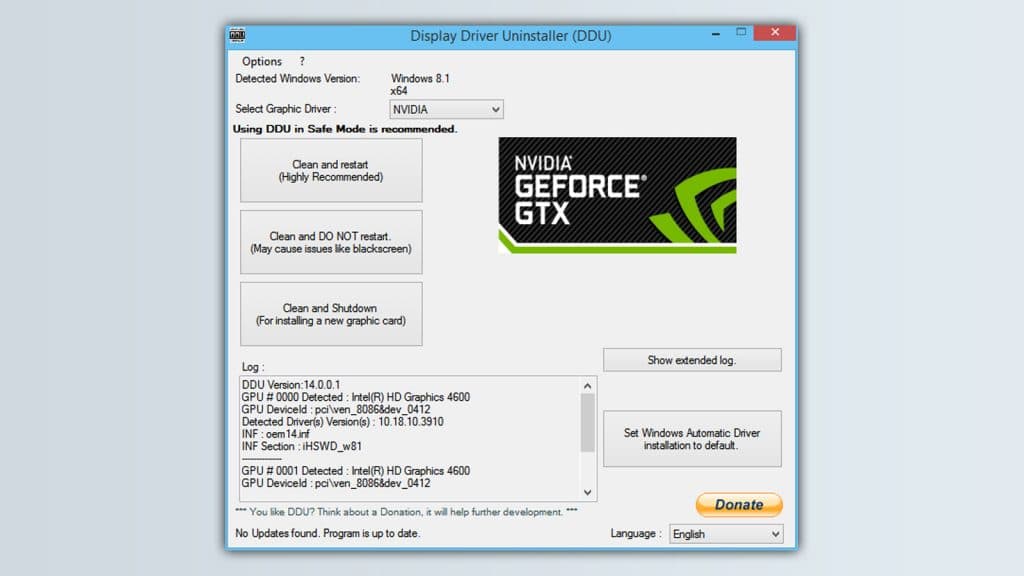 3D Guru
3D GuruBefore you begin, you’ll want to go into the options and choose what you want to delete, or if you want a log.
It’s recommended to use the default reset or uninstaller options for your drivers, but who doesn’t like to skip to the point?
Once you’ve chosen what you want uninstalled, you can press either of the three buttons on the main menu. If you’re swapping GPUs, choose to shut down. Once the PC is fully powered off, you can then begin the swapping process.
If you’re just trying to fix an issue with your current GPU, restart. The restart option is for those who have already installed the new GPU and just cleaning house on their PC.
What is DDU?
DDU, or Display Driver Uninstaller, is a quick and easy way to get rid of unnecessary files from one brand of GPU. If you’re going from AMD to Intel or Nvidia, for example, this can erase all of AMD’s settings currently attached to your PC.
While not really needed if simply upgrading from Nvidia to Nvidia, it can be helpful if there are a few lingering issues after the swap.
Also, make sure to check out our other guides:
Windows 10 vs Windows 11 | How to install Windows on Steam Deck: Dual boot & more | How to set up dual monitors on Windows 10 & 11 | How to turn on Bluetooth on Windows | How to enable TPM 2.0 on Windows | How to record your screen on Windows & Mac