How to enable Google Docs dark mode on mobile & PC
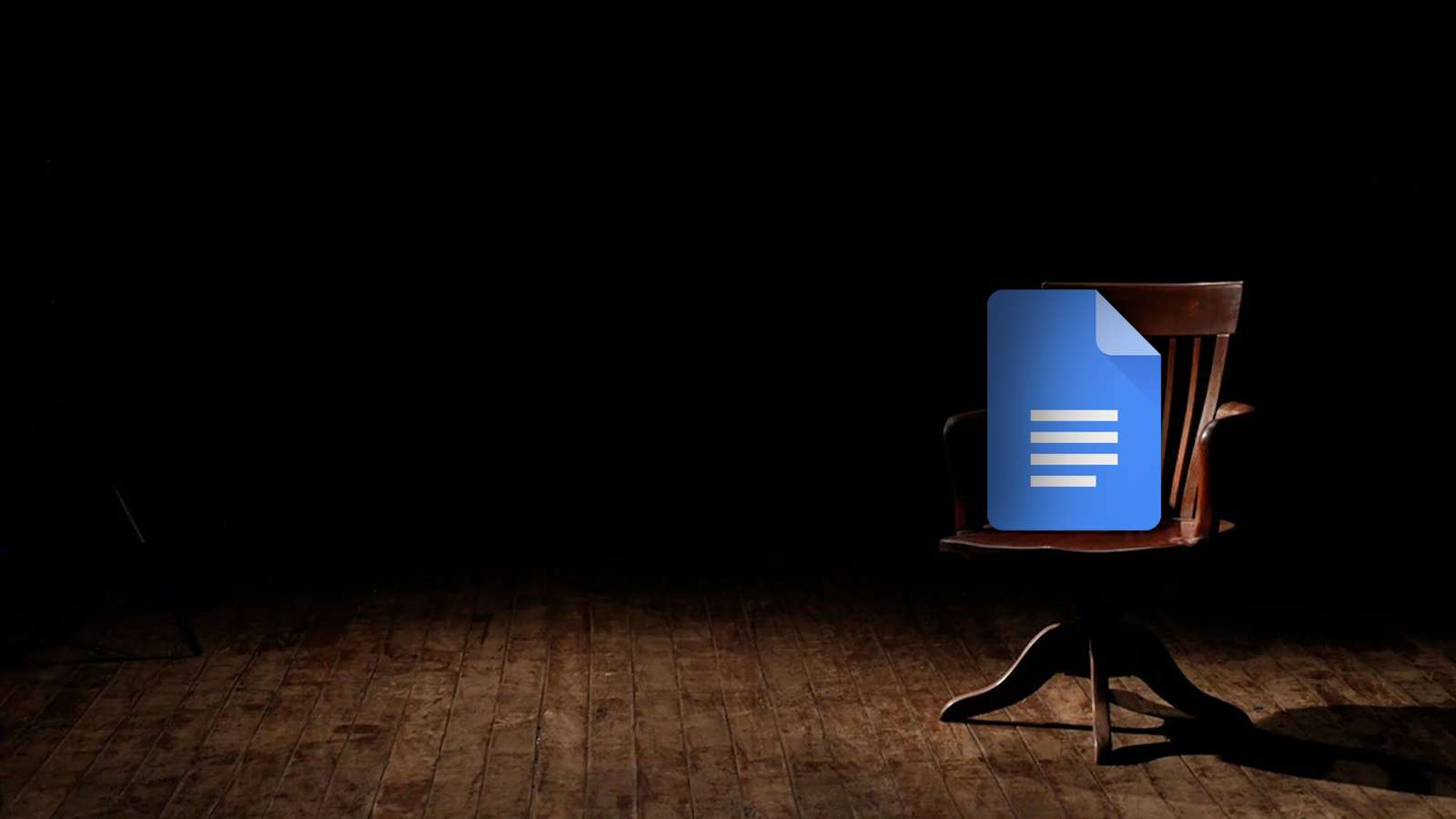
Enabling Google Docs’ dark mode makes it look good on any device. A quick change in your settings can change the look of the app entirely. Here’s how you can enable it.
Looking to use Google Docs in dark mode to save your eyes from being seared by the bright glow of your screen? We’ve assembled this handy guide to guide you through the process. Google Docs works in a light mode by default. However, you can enable dark mode on the app to personalize the experience on your device.
Once you turn off the lights on Google Docs, you can repeat the same process with other applications like Google Sheets, Google Slides, and more.
In case you’re wondering what this fuss is about enabling Google Docs dark mode, it not only reduces strain on your eyes if you use the bright display in a dark room, but the darker background also makes the text easier to read.
Turning on dark mode should be one of the first things you do, especially if you have an especially bright display, like on Apple’s MacBooks. Focusing on text with a bright white background could be strenuous for many. Also, some people love how colors can also stand out on a dark background.
Google Docs Dark mode on PC
Yes, this does require a Chromium browser to use dark mode. For those on Mozilla Firefox, you might want to try DocsAfterDark.
Once you’ve loaded up your browser, head here and download the extension Google Docs Dark Mode. This will give you the option in your extensions menu to change Google Docs to, you guessed it, dark mode.
It’s that simple. While it’s not perfect, as you’ll be writing white onto black and that could end up being worse for you, there are some other options to consider. Find the one you like and delete the ones you don’t. We’re not sure what’d happen if you had two installed at the same time, but we’re positive it won’t break things… Too much.
Turning on dark mode on mobile
Next, on mobile (this means iOS devices and Android devices), grab the app and we’re going to head into the menu via the hamburger button. From here, hit settings and you can select a theme. Light, dark, and system default will be your options.
If you’ve already got dark mode activated across your device, you’ll want to press ‘system default’. This will ensure that the app will always follow what you have set system-wide.
Found this guide useful? Do not forget to check our other guides:
How to show hidden files on Mac | How to show hidden files on Mac | How to check airpods battery level | Silence notifications on iPhone | How to turn iPhone off | How to share location on iPhone | How to delete contacts on iPhone | How to make folders on iPhone | How to remove SIM card on iPhone



