How to connect Oculus Quest 2 to TV & PC
 Disney
DisneyLearning how to connect your Oculus Quest 2 to your TV and PC is incredibly useful, especially if you wish to entertain those around you. So, here’s how you can begin sharing the fun.
The Oculus Quest 2 (or the Meta Quest 2) is packed with plenty of fantastic games like Superhot VR, Beat Saber, Pistol Whip, and Population One. While VR is often a very personal experience, there are times when sharing the in-game thrills with those around you can be extremely entertaining.
Whether you wish to show off your prowess in your favorite VR title or just want to teach a friend how to play, then learning how to cast games with your Oculus Quest 2 is incredibly useful.
So, if you’re looking to cast your Oculus Quest 2 gameplay to your TV, computer, or Chromecast device, then we have you covered.
Contents
- How to connect Oculus Quest 2 to your PC and TV
- How to connect Oculus Quest 2 to your PC, the Oculus App, and Steam
- How to cast Oculus Quest 2 to your phone or Chromecast device
How to connect Oculus Quest 2 to your PC and TV
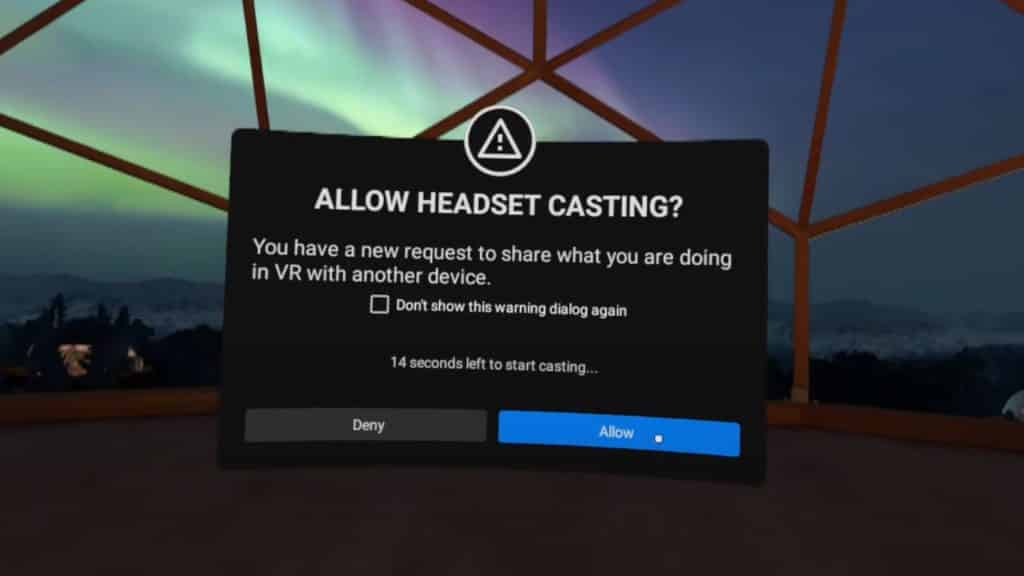 Reality Labs
Reality LabsIn order to connect your Oculus Quest 2 to your PC, simply follow the steps outlined below:
- Switch on your PC and head over to oculus.com/casting and log in to your account. On your TV, you’ll want to use a built-in browser or a Chromecast.
- Put your headset on and press the oculus icon on your controller to open the menu.
- Select ‘Sharing’ and then select ‘Cast’.
- Select the specific PC or TV you wish to connect to, then select Next.
- If you don’t see your PC or TV listed, make sure that your headset and PC/TV are on the same Wi-Fi network.
Once you’ve followed the above, you’ll be able to cast your games to your PC.
How to connect Oculus Quest 2 to your PC, the Oculus App, and Steam
If you’re looking to play the likes of Half-Life Alyx via Steam, or turn your Quest into a Rift, here’s how:
Connect to the Oculus app:
- Install the Oculus app on your Windows PC.
- Open the app and select ‘Add Headset‘. Select your headset.
- You can use Air Link (wireless) or a link cable (wired). Any USB-C cable will work, but you’ll likely want a long one if possible.
- Plug the cable into your headset and PC and the software should recognize it.
- For Air Link, put on your headset and open settings, then head to Experimental and toggle Air Link to On. Select Air Link in the main settings menu and set up wireless pairing through the prompts on the screen and in the Oculus app on your PC.
- You can use Air Link (wireless) or a link cable (wired). Any USB-C cable will work, but you’ll likely want a long one if possible.
- Once connected, you can access more demanding VR games through the Oculus app because it’ll essentially see your Quest 2 as a Rift – a more powerful headset. The only issue will be playing games you have access to, because there’s no cross-buy by default between Oculus Quest and Oculus Rift’s storefronts.
Connect to Steam:
Connecting to Steam is much the same as connecting to the Oculus app. Once you’ve connected, either via Air Link or a Link cable, simply open Steam and then SteamVR, which is a free download within the service.
How to cast Oculus Quest 2 to your phone or Chromecast device
 Reality Labs
Reality LabsIf you wish to cast your Oculus Quest 2 to your phone or Chromecast device, then the steps are a little different.
However, if you follow the instructions below, you’ll be able to share your gameplay in no time.
- Open the Oculus app on your phone.
- Select the headset icon in the top right of your screen.
- Under Cast From, select the headset you’d like to cast from.
- Under Cast To, select ‘This Phone‘ or the Chromecast device you wish to use.
- Tap Start at the bottom of your screen, put your headset on, and follow the remaining instructions to start casting.
So, there you have it, everything you need to know about how to connect your Oculus Quest 2 to both PC, TV, mobile, and Chromecast devices.


