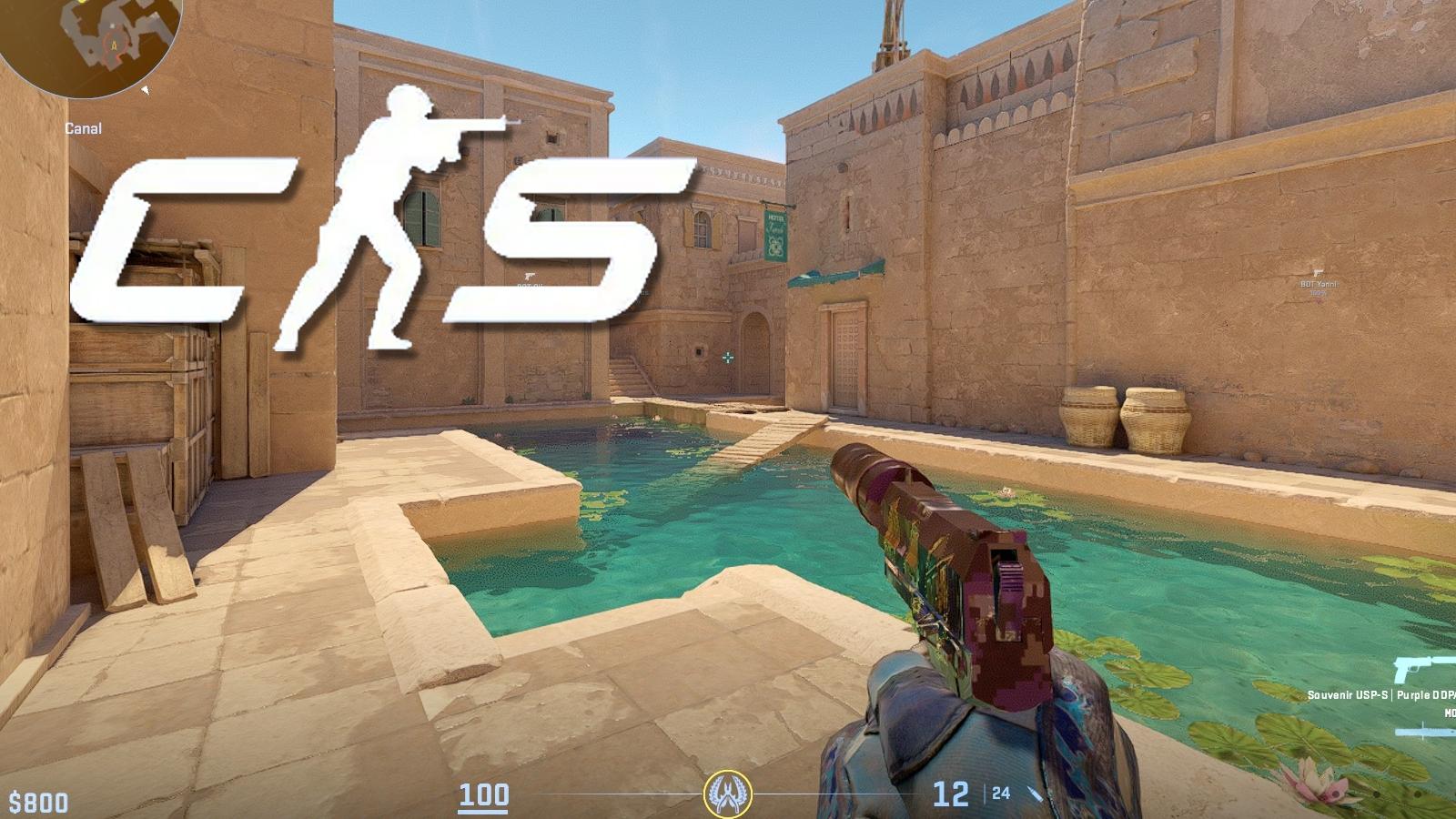How to fix VAC authentication errors in CSGO
 Valve
ValveValve Anti-Cheat (VAC) is there to make sure games are as fair as possible in CS:GO. However, sometimes players get hit with false positives and get locked out of official servers. Here’s how you can fix those authentication errors.
Getting hit by a VAC authentication error in the middle of a competitive game can be infuriating at the best of times. It always seems to strike at the worst possible time, and can lead to you getting a competitive ban for hours, days, or even weeks.
Once you get one as well, it’s like being stuck in an endless loop. It happens time and again, to the point where players stop loading CS:GO to avoid the issue.
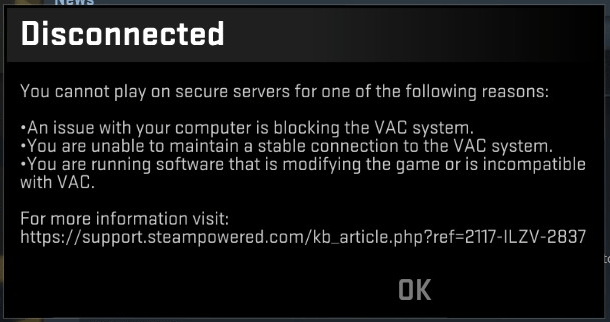 Valve
Valve[ad name=”article1″]
There’s a good reason for these VAC authentication errors though. They are there to make sure the servers stay clean, and keep games fair. The issues are commonly caused by “third party software interfering with your game or Steam,” but sometimes a quick re-log doesn’t do the trick.
- Read more: CSGO pro play records
However, there are a few fixes recommended by Valve themselves as to how you can solve the errors. So, if you’re struggling to load into CS:GO, follow these steps, and hopefully you’ll be back on the right track.
Restart your computer
It seems pretty straight forward, but we have to list it anyway, just in case. Giving your computer a quick restart can help, as a fresh boot might be all you need to fix the error.
[ad name=”article2″]
Reinstall Steam and CS:GO
Sometimes, a quick uninstall and reinstall of both Steam and CS:GO can solve all the issues as well.
If you don’t want to go through the massive download, you can just verify the integrity of your game files through the Steam client.
Right-clicking on CS:GO in your library, looking through Properties > Local Files, and running a verification check could also fix the authentication error.
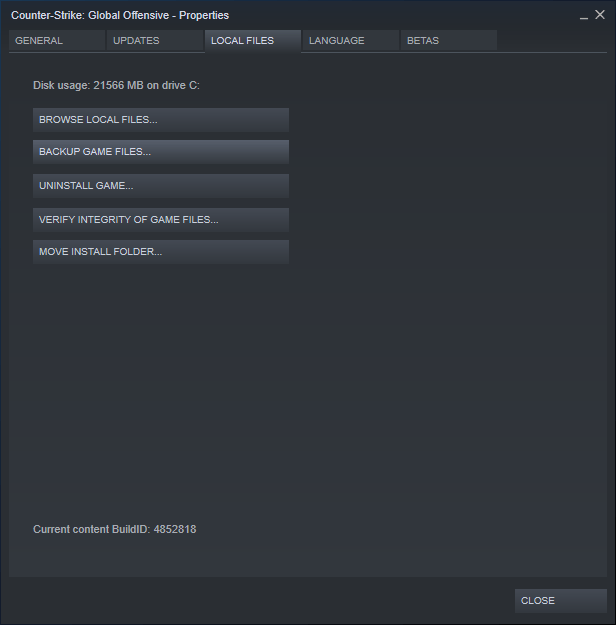 Valve
Valve[ad name=”article3″]
Repair the Steam Service
If that doesn’t work, you can repair the Steam client itself. A corrupt file in the Steam Service can be all it takes to close your account off from VAC-protected servers.
By booting up a repair command and re-starting Steam, the issues might sort themselves out. It’ll take a few minutes to do, but can save you hours of hurt.
If you are on Windows, here’s how you can run a repair of the Steam Service:
- Exit Steam.
- Click Start > Run (Windows Key + R).
- Type the following command: “C:\Program Files (x86)\Steam\bin\SteamService.exe” /repair
- Launch Steam and test the issue again.
[ad name=”article4″]
Restore boot settings to default
So restarting your computer hasn’t worked, and neither has repairing the game files. The issues may lay deeper in your computer’s boot settings, which can affect all programs.
Restoring your boot settings to default may remove any settings that might be incompatible with VAC. Here’s a step-by-step guide to doing that yourself:
- Exit Steam.
- Click the Start button, then All Programs, and Accessories.
- Right-click on Command Prompt and click Run as administrator.
- In the command prompt, type the following commands and press Enter after each command: bcdedit /deletevalue nointegritychecks, bcdedit /deletevalue loadoptions, bcdedit /debug off, bcdedit /deletevalue nx
- Restart your computer.
- Launch Steam and test the issue again.
If you receive an error along the lines of “The value is protected by Secure Boot policy and cannot be modified or deleted,” your boot settings are already default.
 Valve
ValveRepair system files
Finally, the most drastic measure you can take is a complete repair of your operating system. There might be some corrupt files floating around that VAC detects, shutting you off from the servers.
To run a repair, follow these steps:
- Exit Steam.
- Click the Start button, All Programs, and Accessories.
- Right-click on Command Prompt and click Run as administrator.
- In the command prompt, type the following command and press Enter: sfc /scannow
- Once the operation has completed please restart your computer, then launch Steam and test the issue again.
Send Valve an email
If all else fails, Valve always checks their emails. CS:GO developer John McDonald told players they can send the team an email to give them a chance to not only fix it for you, but for other users.
- Read more: How to watch ESL Pro League Season 11
“If this is affecting you, please send an email to CSGOTeamFeedback@valvesoftware.com with the subject line ‘VAC Authentication Error,’” he wrote on Reddit.
“Make sure to include a link to your Steam profile, how long this has been affecting you, and any steps you might’ve attempted to remedy the situation.”